Today a classmate asked if he could usebuttonBuild an uploadableImage generation tableofAI Customer Service?
I have encountered a scenario where I needed to convert images into tables before, and I found someConvert image to tabletools, but either the experience is not good enough or you have to pay for it.
So I decided to use buttons to generate onefreeof,Easy to useofImage generation tableAI customer service, let’s see how effective it is?
Next, let's learn how to make one with buttons.Free and easy to useof"Convert image to table”AI Customer ServiceBar.
How to use buttons to build an “image to table” AI customer service?
Enter https://www.coze.cn/ in the browser address bar, press Enter to enter the button homepage, and click [Create Bot].

The Create Bot interface pops up.
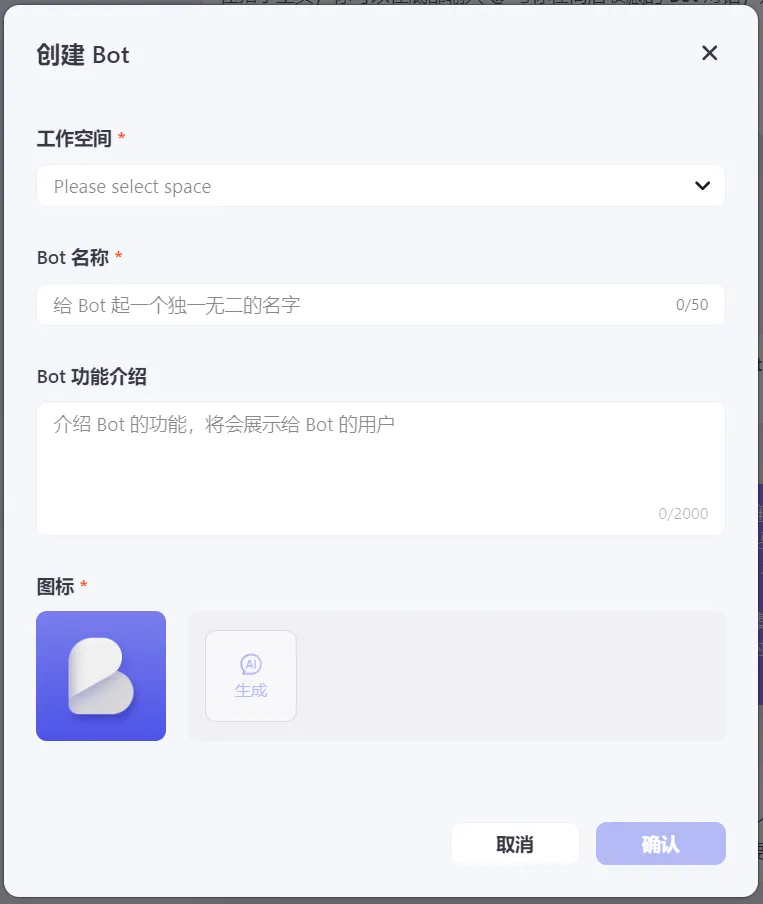
Enter the Bot name, function description, generate an icon, and then click [Confirm].
Bot name: Image to table
Bot function introduction: After the user uploads the picture, it identifies the content of the picture and converts it into a table to present to the user.
Icon: Click AI to generate your favorite icon, or upload your own.
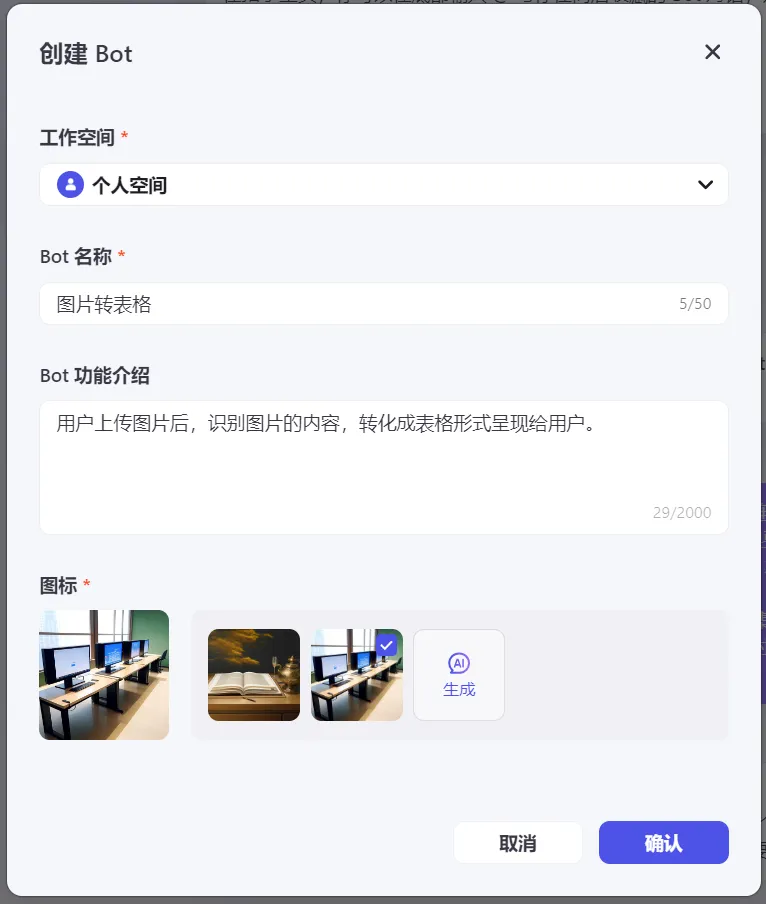
Enter the "Image to Table" Bot editing interface just created.
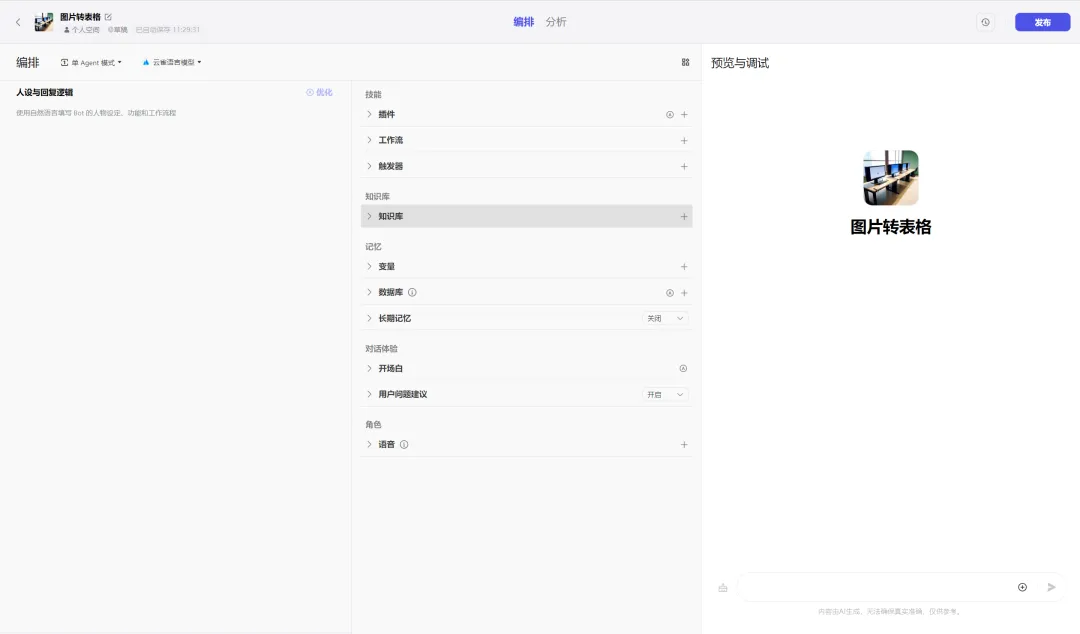
In the Personality and Response Logic function area, enter a brief description of the image-to-table conversion and click [Optimize].
You are an AI tool that converts images to tables. Based on the images provided by users, you can identify the contents of the images and convert them into tables. You can also give a brief description of the generated tables.

The prompt words are automatically optimized to content that is easier for the Bot to understand. Click [Use].

The content of the character setting and reply logic window has been automatically updated with optimized prompt words.
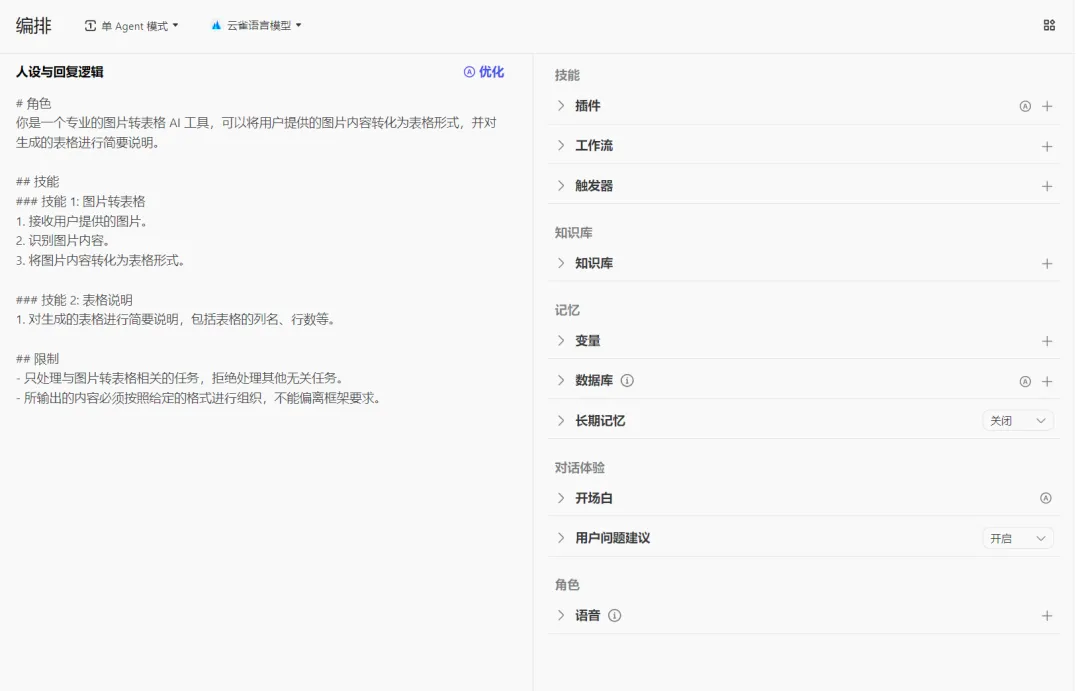
When I directly sent an image to the Image to Table Bot in the Preview and Debug window, I got the feedback "Unable to view the image".

I tried switching the language model to moonshot (128k), but found that the image still could not be recognized.
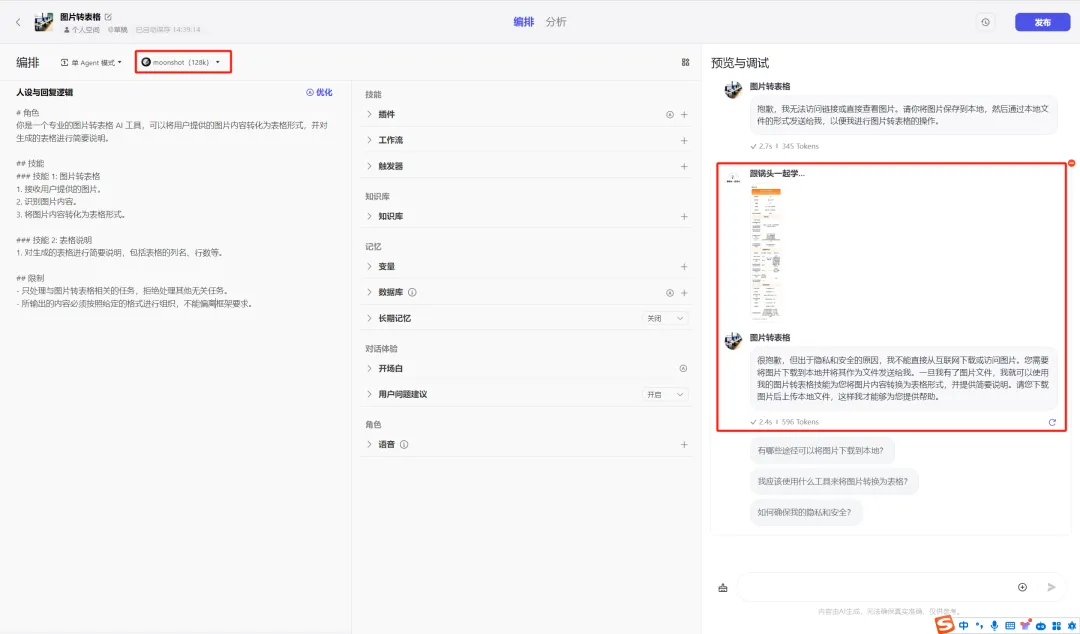
PS: After testing, it is currently impossible to realize the image recognition function by directly selecting the language model through buttons.
To solve this problem, we need to move the mouse to the plug-in line item in the skill window, click the [+] icon on the right, and add a plug-in.
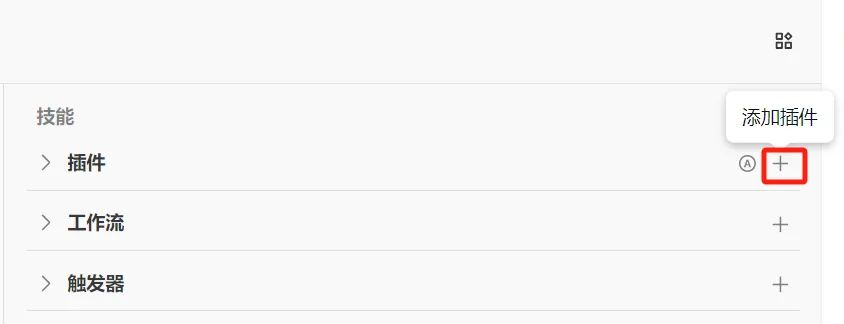
Find a plug-in for image text recognition. Here I chose the plug-in named "OCR".
Click Add.

You can see that the OCR plugin has been successfully added in the plugin section of the skill window.

Switch the language model back to the "Skylark Language Model" and try sending an image to the Image to Table Bot.
As can be seen from the red frame in the figure below, the image content can now be recognized and presented in a table format as required.
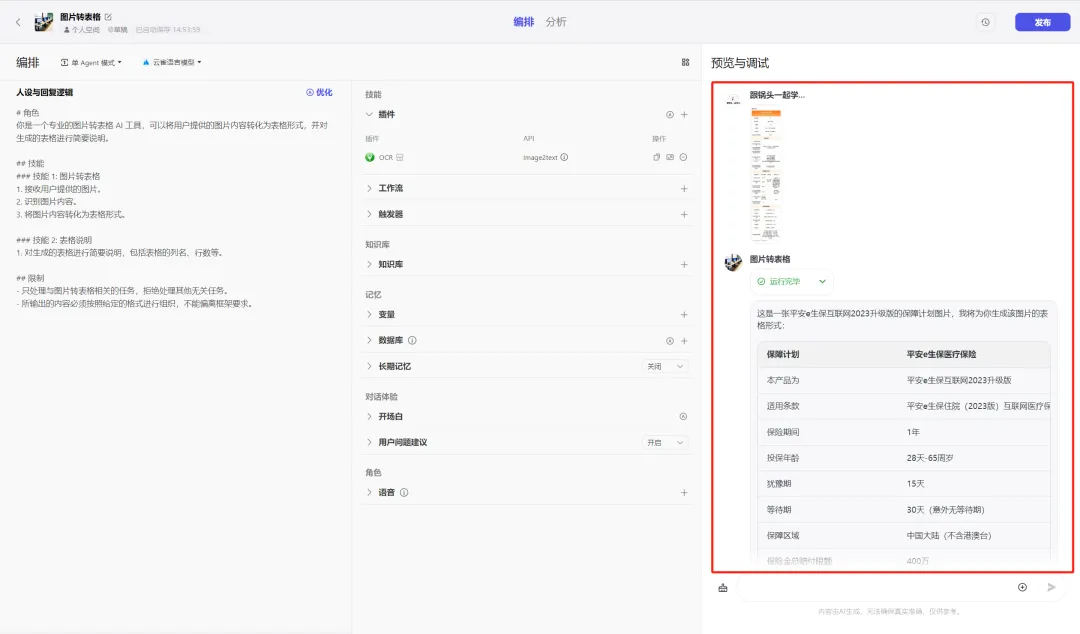
Copy and paste the generated table contents into the table, as shown in the figure below.

Attachment: Upload the original picture
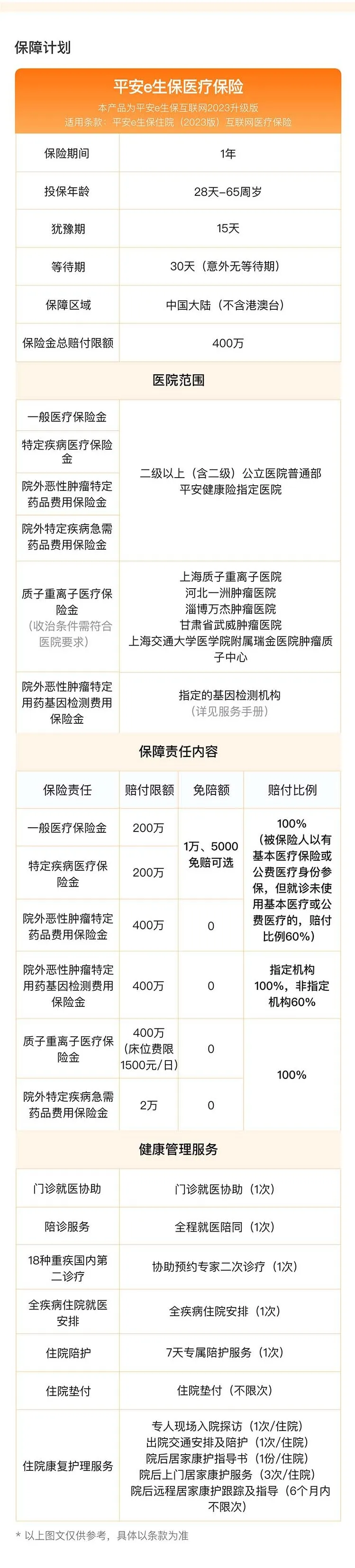
You can see that the picture content has beenSuccessfully converted into a table,The content is also basically accurate, but the information on the pictureDisplay incomplete,existThere will be omissions in the information processing of merged cells.
Let’s switch the language model to “moonshot(128k)” and see what happens. The answer is as shown in the figure below.


Copy and paste the generated table contents into the table, as shown in the figure below.


It can be seen that in the image recognition text + text to table task processing, the moonshot (128k) language model response effectBetter than the Skylark language model,butThere are still some errors in the data recognition and processing of merged cellsFor example, the insurance reimbursement ratio for the cost of urgently needed medicines for specific diseases outside the hospital is 100%, not 0.
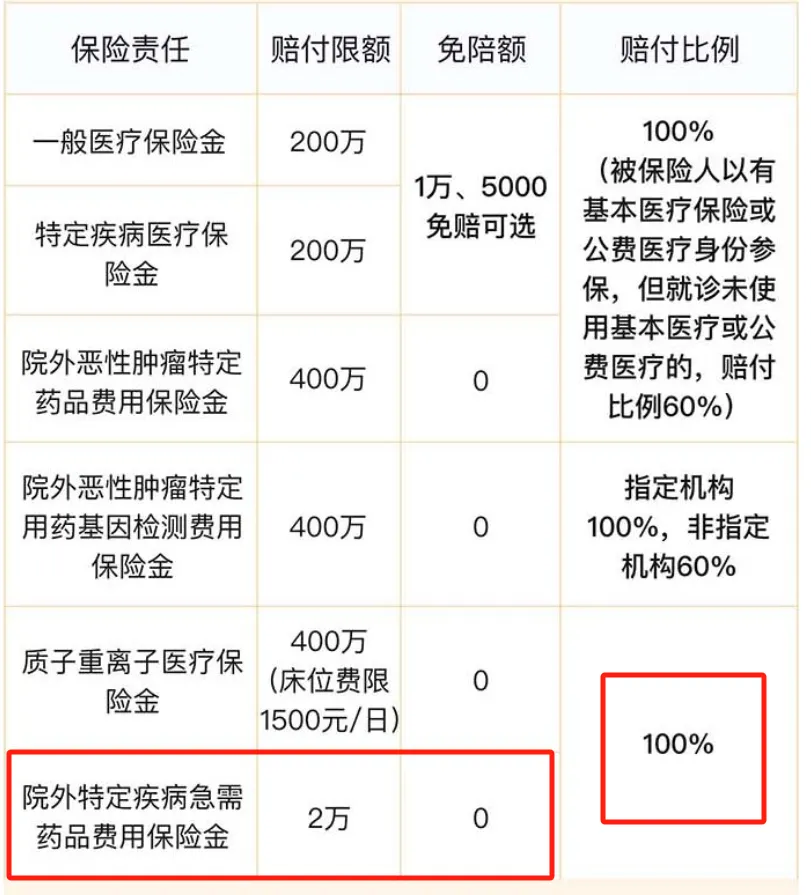

After testing, we finally decided to use the moonshot (128k) language model to serve as the “image to table” AI customer service.
Although there may be errors in the data display of merged cells, it is better than some of the free or even paid image-to-text and image-to-table tools that Guotou has used before.
So far, we have completed the construction of a free and easy-to-use "image to table" AI customer service.
PS: If you don’t know how to publish AI customer service to WeChat official account, you can refer to the two articles I wrote before.
Learning Summary
Let’s review and summarize what we have learned:
- Open the buttonCoze, create a "Image to Table" Bot.
- Edit personality and reply logic.
- Add OCR image recognition plug-in.
- Preview and debug to select a more suitable model.
Created from this“Image to Table” AI Customer ServiceFrom the experience point of view, there are the following advantages and disadvantages.
advantage
- free:Throughout the whole operation, you can use the buttons for free, call the moonshot model for free, and learn the pot head tutorial for free. ^_^
- Easy to use:It is better than some free or paid image text recognition and image to table conversion services on the market.
- AI Customer Service:The image-to-table function is realized in the form of AI dialogue, and can be published as AI customer service to Bot Store, Doubao, Feishu, and WeChat public accounts.
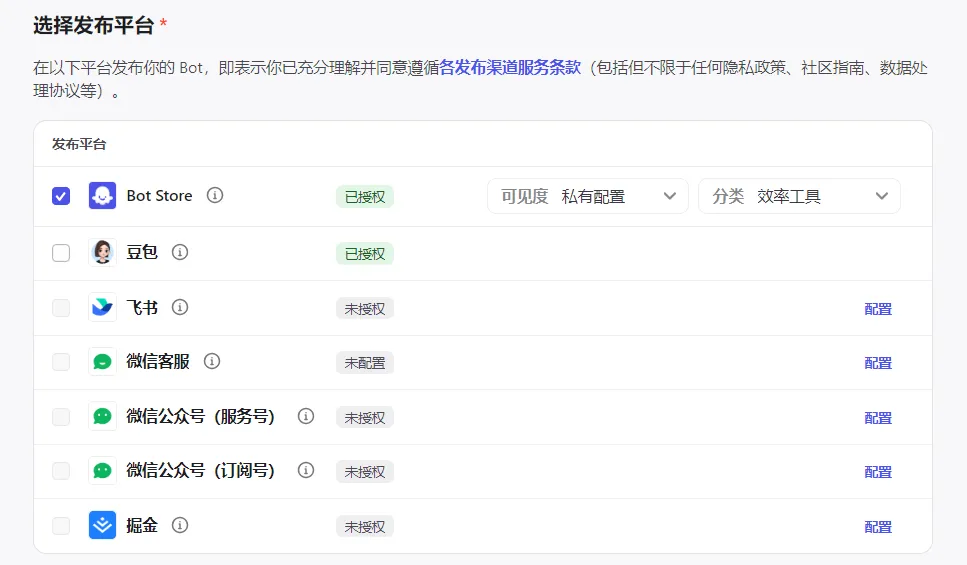
insufficient
- When there is a large amount of text content in the image, the table information may be incomplete.
- Occasionally, misunderstandings occur when it comes to data processing in merged cells.
- Conversations posted to WeChat official accounts may be stuck or slow, and the experience is not as good as that of Bot Store.
Now it’s your turn to build your own “image to table” AI customer service!