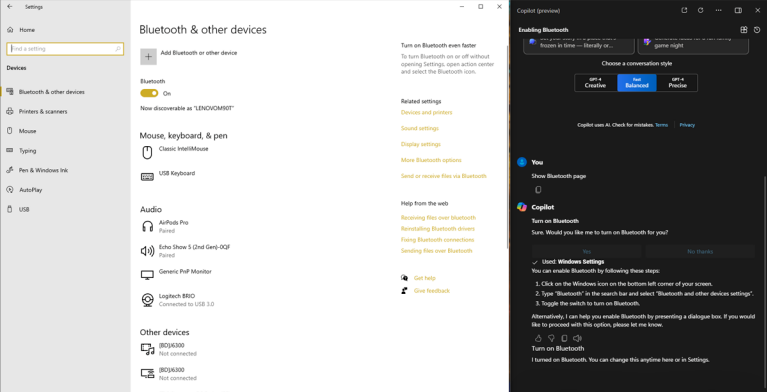ChatGPT set off an AI craze in 2023, prompting many companies to join the ranks of AI.Microsoftis one of them, it has its own artificial intelligenceChatbots Copilot.
Copilot, which can be used directly in Windows, on web pages, in the Edge browser sidebar, and in mobile apps, can answer questions and perform tasks, and may be more useful than OpenAI's ChatGPT.
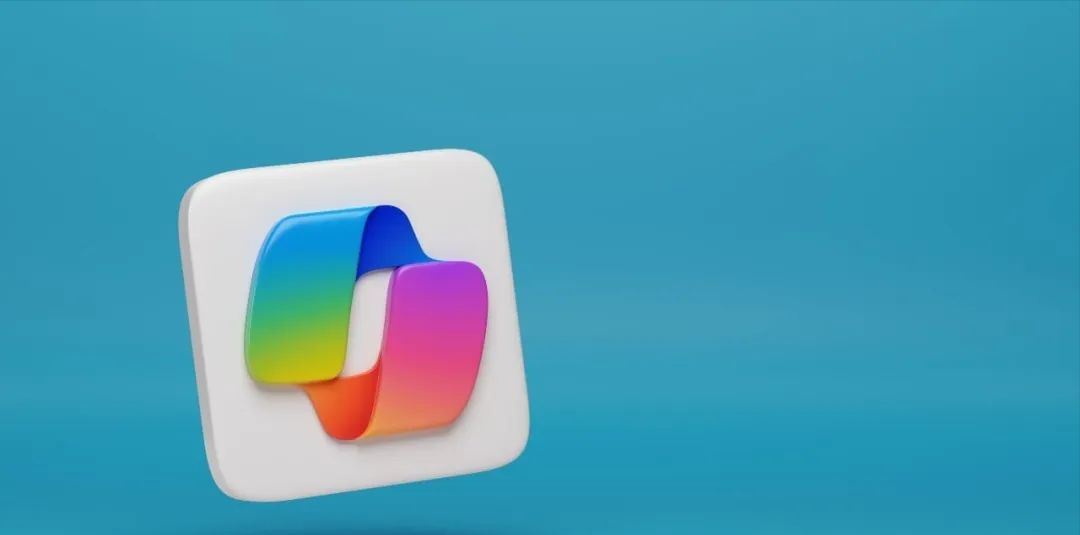
So what can Copilot do for you? It can generate different types of content, from poetry, songs, stories to code. It can also analyze uploaded photos, artwork, and other images.
Copilot's Designer Image Generator creates a logo, drawing, or other image from your text.
Through the Edge sidebar, Copilot can also deeply analyze the current web page in the browser. It can also expand its combined skills through Copilot GPT and plug-ins.
Copilot is free to use. Copilot Pro costs $20 per month and offers a few extra features, the most useful of which is integration with Microsoft 365.
This means you can use artificial intelligence to help you create, edit, and analyze your work in Word, Excel, PowerPoint, OneNote, and Outlook.
Currently, Copilot runs a customized version of GPT-4 Turbo. Let’s take a look at what Microsoft Copilot can do!
How to access Microsoft Copilot
You can access Copilot directly in Windows 11 and most Windows 10 versions.
If it's already installed on your computer, just click on the Copilot icon on the taskbar and it will open in the sidebar on the right.
To use Copilot on the web, visit the Copilot website on any browser: https://copilot.microsoft.com/.
However, Microsoft Edge has a unique integration that lets you talk to the chatbot through the sidebar; just launch Edge and click the Copilot icon in the top-right corner.
You can also download the Copilot app for iOS/iPadOS or Android to run it on your mobile device.
Once your AI chatbot is up and ready to go, take a look at some of the features that can improve the experience.
How to use Microsoft Copilot
Copilot and ChatGPT chat in a similar way, but Microsoft Copilot provides more options. Open Copilot and enter your question or prompt in the text box.
When Copilot responds to your request, it will usually suggest further questions you can ask if you want to dig deeper into the area in question. Simply click on one of these follow-up questions to submit.
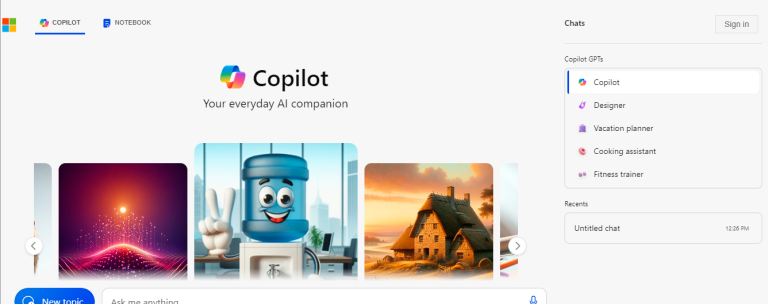
When using external resources to generate a response, Copilot lists the resources used and provides links. If you want to learn more, click on a specific online source.
To ask additional questions not related to a previous conversation, just click the "New Topic" button on the bottom left and type your new question. If you want more help using Copilot, read on.
1. Select Copilot's conversation mode
You can choose the conversation style of Copilot. At the start of a new conversation, you can choose between three styles to set the tone for the chatbot:
- Being more creative will make responses more original and imaginative.
- More precision means more accurate and shorter responses.
- More balanced, then try to strike a balance between the two.
You can try all three methods, and selecting the "More Creative" and "More Precise" modes automatically turns on the GPT-4 Turbo model.
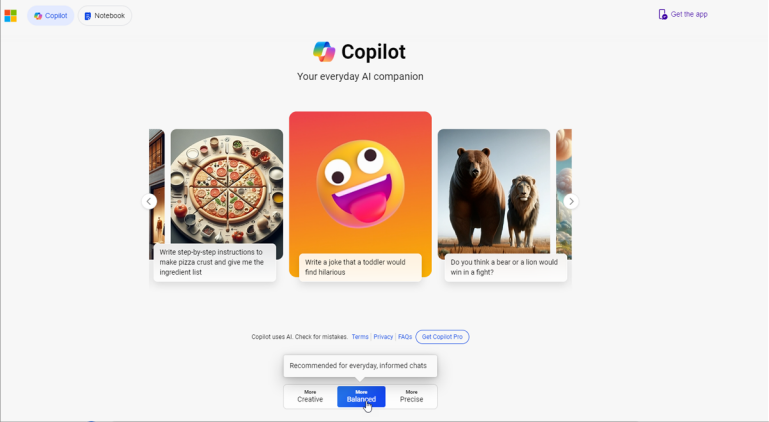
2. Feedback, download or share your response
When Copilot responds to your prompt, several icons appear below its answer. These icons allow you to provide feedback on the content using the thumbs up/thumbs down buttons; copy the text or export it as a Word document, PDF, or text file; share the answer with others or hear it read aloud.
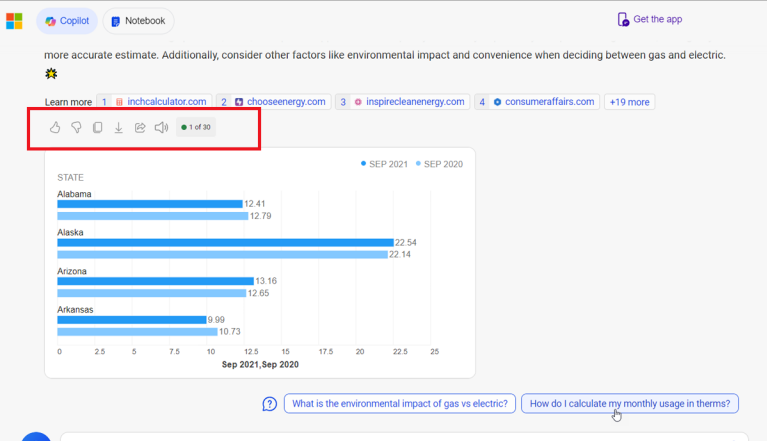
3. Start a conversation with Microsoft Copilot
In Windows, websites, or mobile apps, you can talk to Microsoft's artificial intelligence through voice. Just click the microphone icon at the bottom of the screen, then speak your question and submit it.
Copilot will display the results and read them aloud. If you want to stop reading, just click or tap the audio level icon.
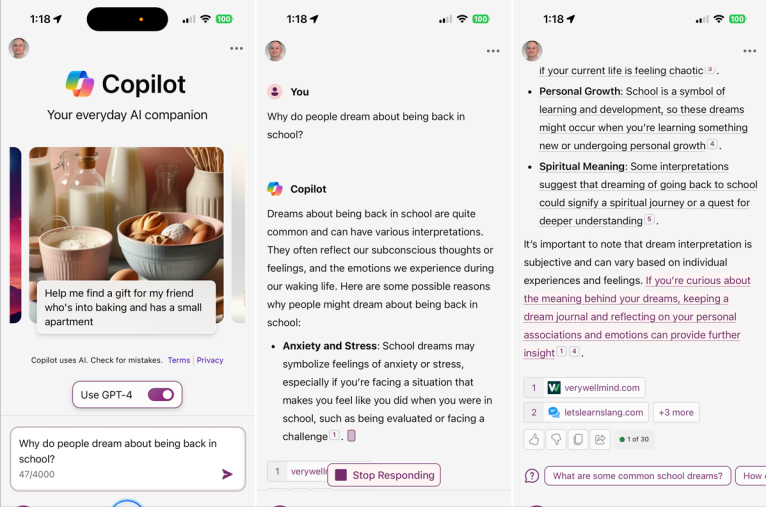
4. Let Copilot be creative
In addition to talking to Copilot, you can also ask it to create content. Whether it's a poem, a song, a story, a report, a paper, or code, you can ask it to create content.
In Windows, on the website or in the mobile app, just type in what you want. You can request content that is long or short, funny or serious, professional or entertaining.
Using the Copilot sidebar in Edge sometimes works better. Click "Compose" and then type your request in the prompt. Choose your desired tone, format, and length, then submit your request.
Copilot's response will appear in a preview window, where you can copy and paste it, or regenerate it if you're not satisfied with the first response and have the AI try again.
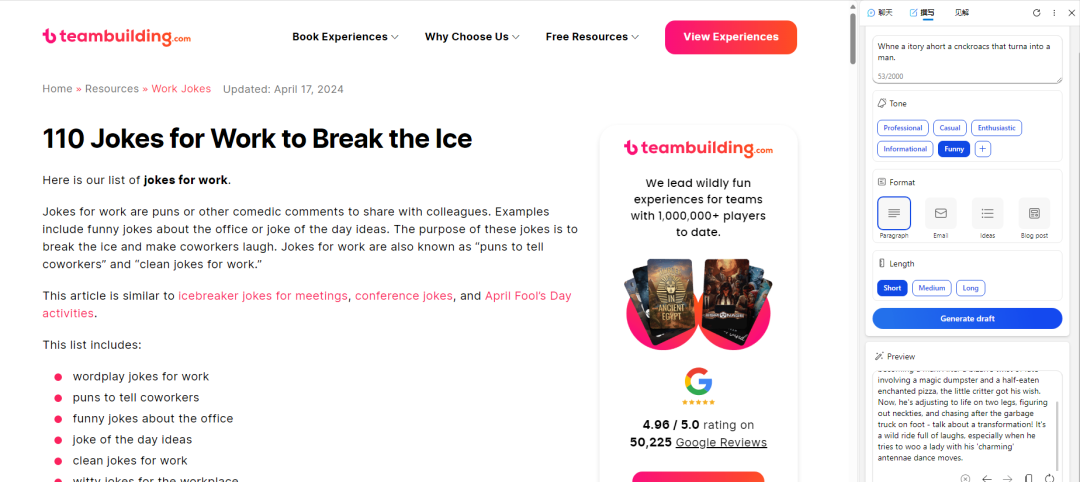
5. Get brief information from the web page
Want to find key details or a summary of a specific webpage? There’s another little trick you can use in the Copilot sidebar in Edge.
Open the web page you want to analyze, then open the sidebar and click the "Insights" option. Wait a second or two, and the artificial intelligence will display the main points of the page and related links, articles or videos.
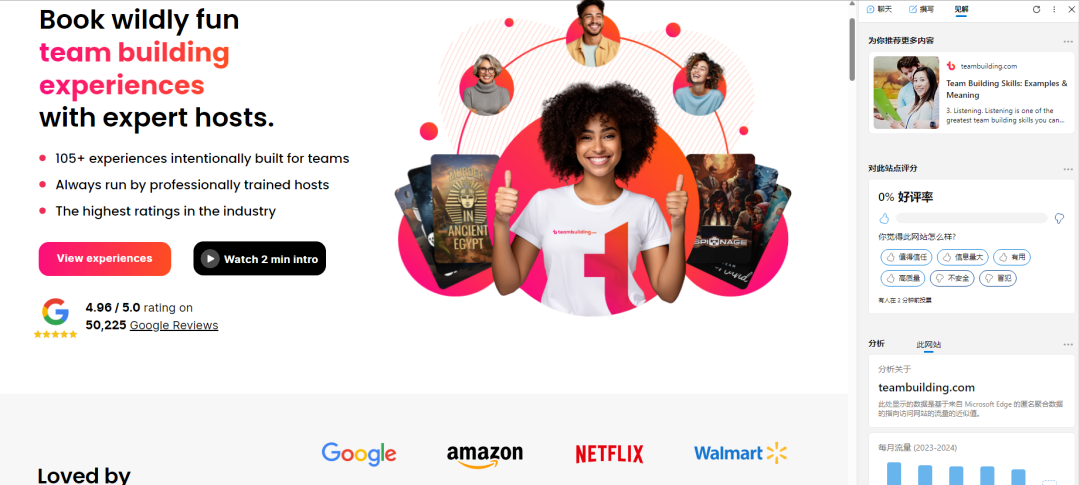
6. Analyze the images
You can also take a photo or upload an image to Copilot to have the AI analyze it. In Windows, in the Edge sidebar, or on the website, click the Image icon and select Upload from device. To take a new photo, click the Image icon and select Take photo.
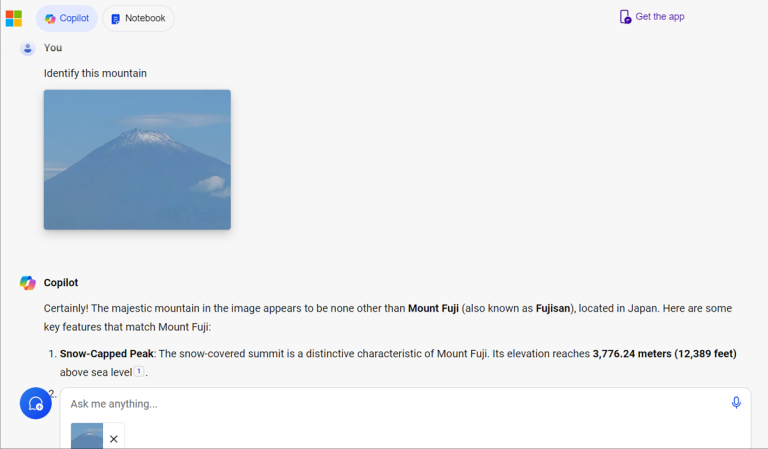
In the mobile app, tap the camera icon in the prompt, then select the image icon to view your gallery. Once you select a picture, its thumbnail will appear in the prompt. You can then type.
To submit a new picture from your camera, tap the camera icon in the mobile app and take a picture. The picture will appear in the prompt, ready to send.
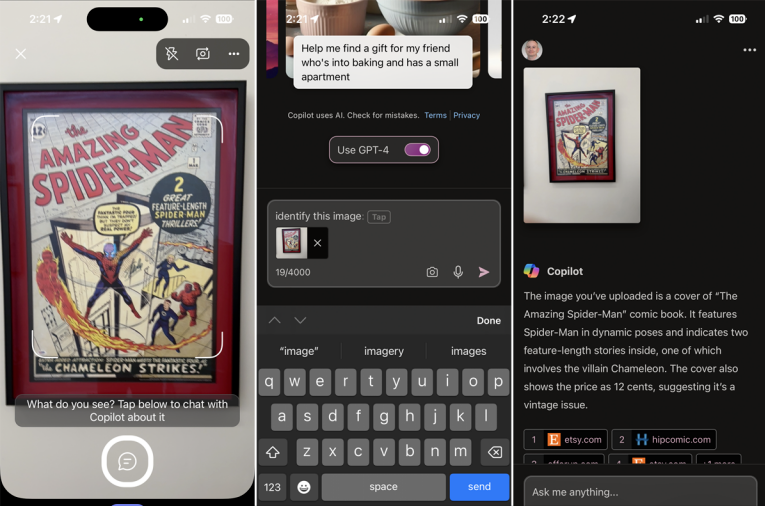
7. Create your own images
Copilot also offers image creation capabilities thanks to its built-in Designer feature. Using OpenAI’s DALL-E 3, Designer is able to generate photos, drawings, logos, and other types of images based on the text you submit.
You can try it in Windows, on a website, in the Edge sidebar, or in a mobile app.
In the prompt, describe the type of image you want, including the style, such as realistic or anime. Add any details and submit your request. Copilot will display four images for you to choose from. Once you select an image, you can choose different styles and even edit it.
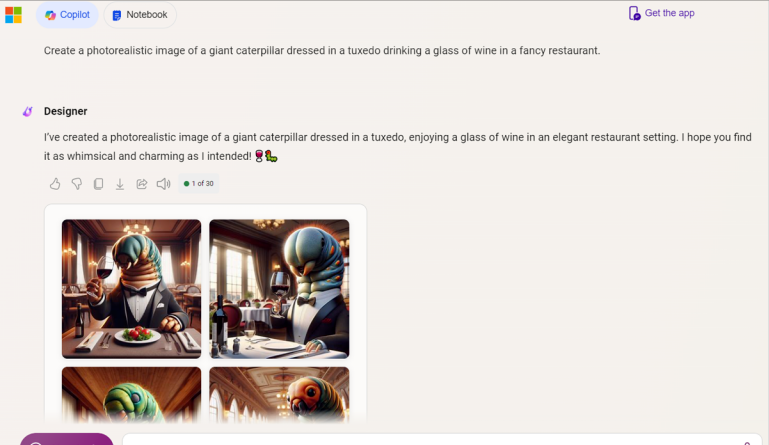
8. Use GPT to get extra help
In addition to providing general information, Copilot can also customize GPT to meet more specific needs. On the Copilot website, click the "Chat" heading in the upper right corner.
In the section below, you’ll find Copilot GPTs, including skills like Designer, Vacation Planner, Cooking Assistant, and Fitness Trainer. Select the GPT you’re interested in and submit a question related to the topic.
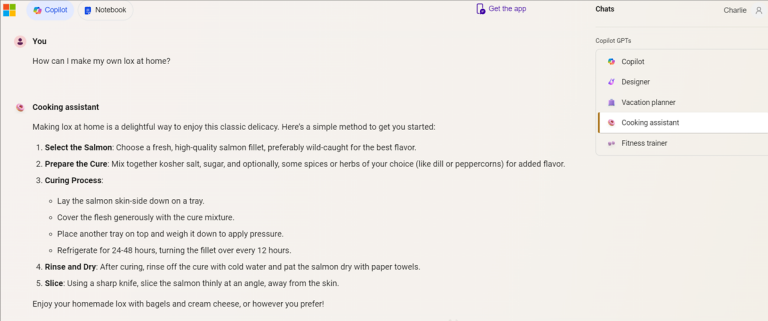
9. Accessing specific services via plugins
To use a plugin, click on the plugin title on the right. Current plugins include Instacart, Kayak, Klarna, Shop, and Suno. In addition to the default search plugin, you can choose to use up to three plugins in your request at the same time.
After you select the plugins you want to use, enter your question at the prompt and Copilot will use one of the plugins to find and generate the necessary information.
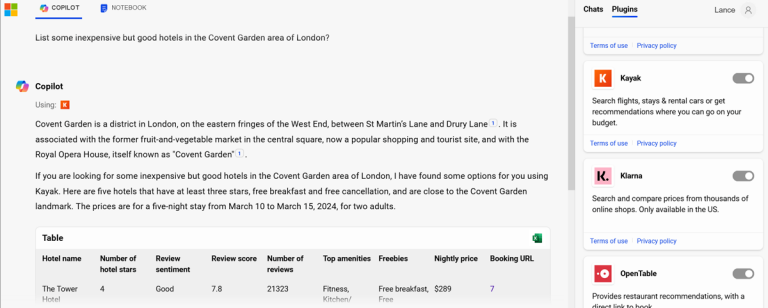
10. Get information or start applications on your computer
With Copilot, which is built into Windows, you can get help with certain features, settings, and apps.
For example, tell Copilot to turn power saving mode on or off, display the Bluetooth page, show all nearby Wi-Fi networks, or empty the Recycle Bin. Simply type your request into the text box in the Copilot sidebar.