Recently seenKimiOfficial update of KimiBrowser AssistantPlugin function, but I haven't had time to test the effect.
The update introduction of Kimi Browser Assistant is shown in the figure below. It is a bit difficult to understand just by reading the text. It is estimated that you have to actually operate it to understand whether the content is useful to you.
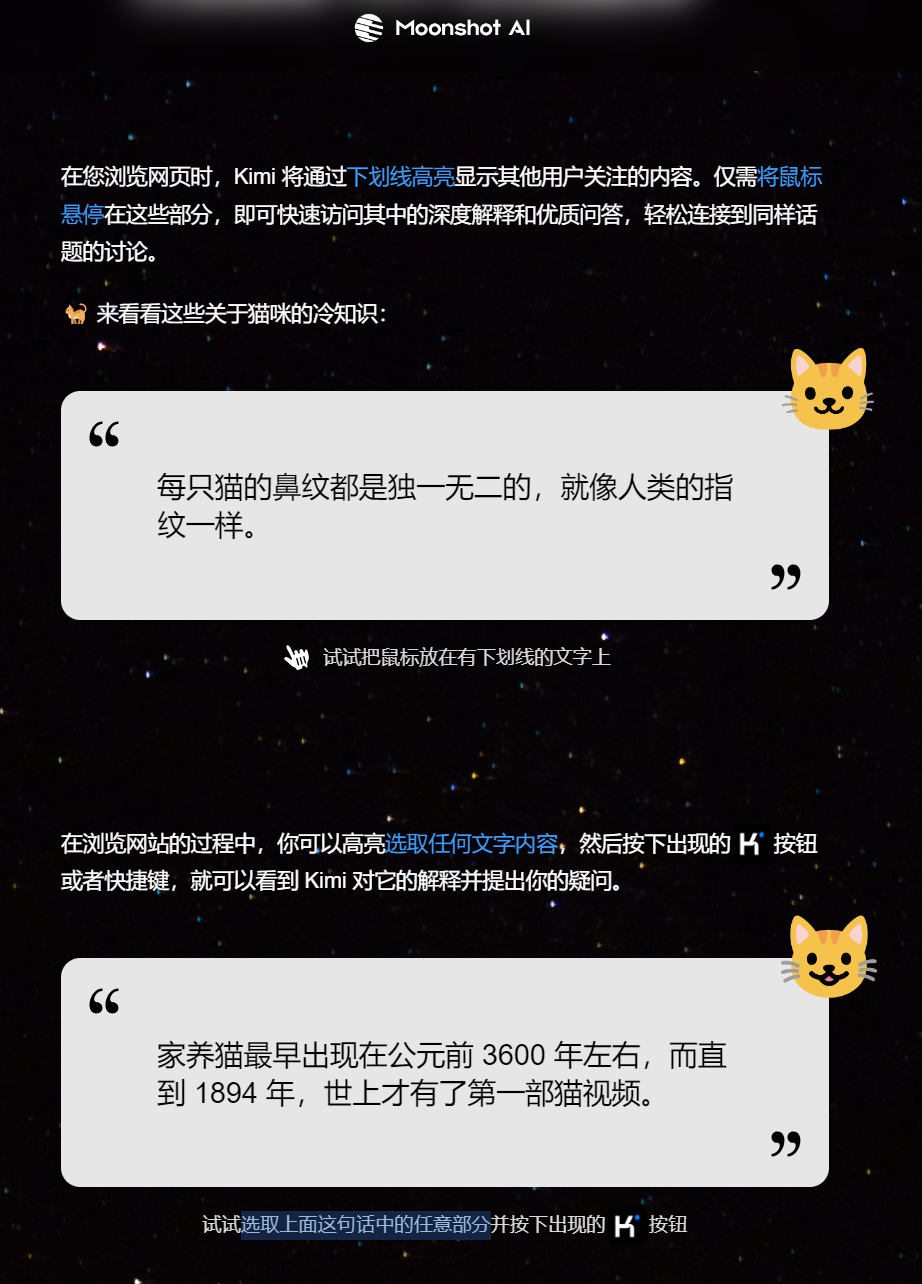
The general idea is that after installing the Kimi browser assistant, you can use Kimi to select any part of the text for AI explanation, and you can also have a conversation, making it easier for us to obtain information when browsing the Internet.
Let’s learn togetherHow to download, install and use Kimi Browser AssistantBar.
How to download and install Kimi Browser Assistant?
Enter kimi.moonshot.cn in the browser address bar to enter Kimi's official website. Click the [Download Kimi Browser Assistant] icon in the lower left corner.
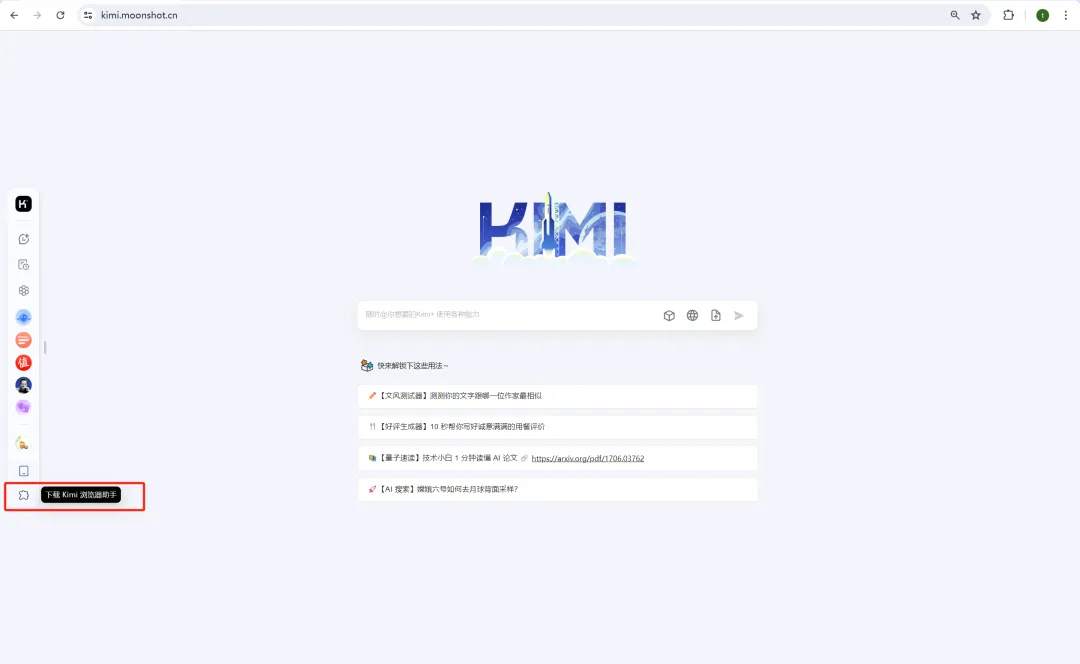
Go to the Kimi Browser Assistant page and click [Install Now].
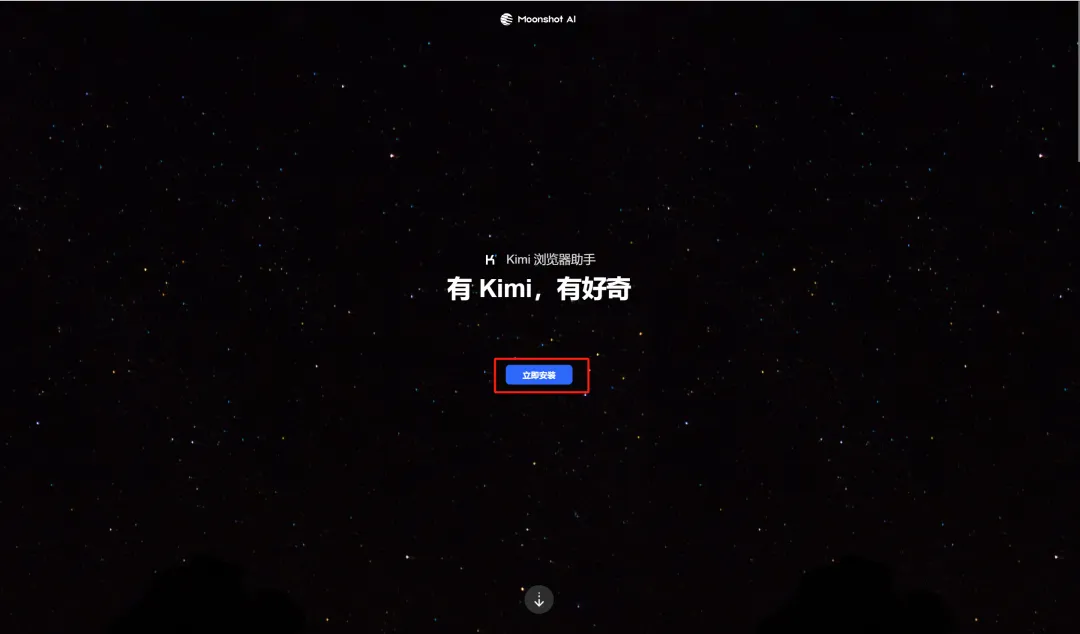
Go to the Install Now page and see the instructions for "How to install Kimi Browser Assistant?" Click the [Download] icon in the upper right corner.
PS: According to the official operating instructions, you need to use the Chrome browser to install this plug-in.
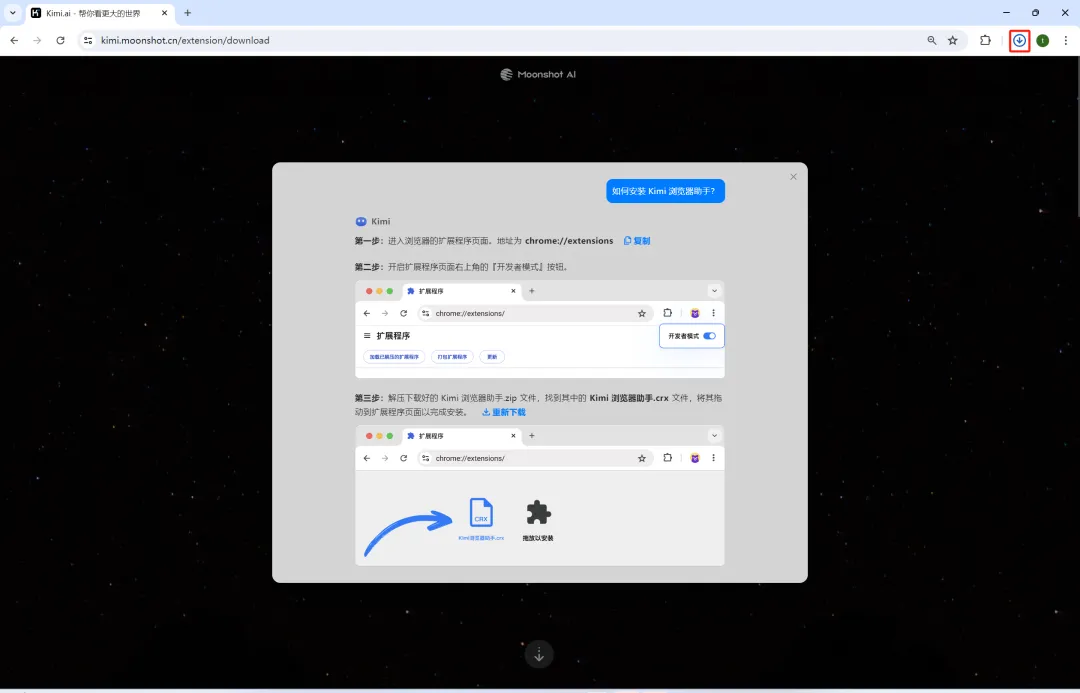
When you see that Kimi Browser Assistant has been downloaded, click the [folder icon] to the right of Kimi Browser Assistant.zip.
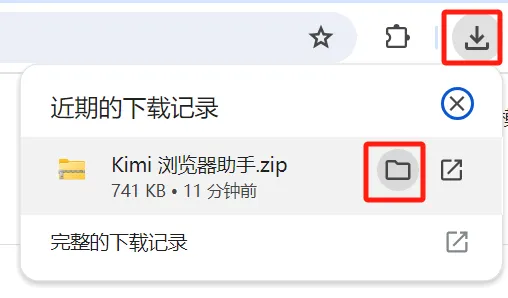
Open the folder where the downloaded file is located, find Kimi Browser Assistant.zip, right-click the mouse and [extract to "Kimi Browser Assistant"].
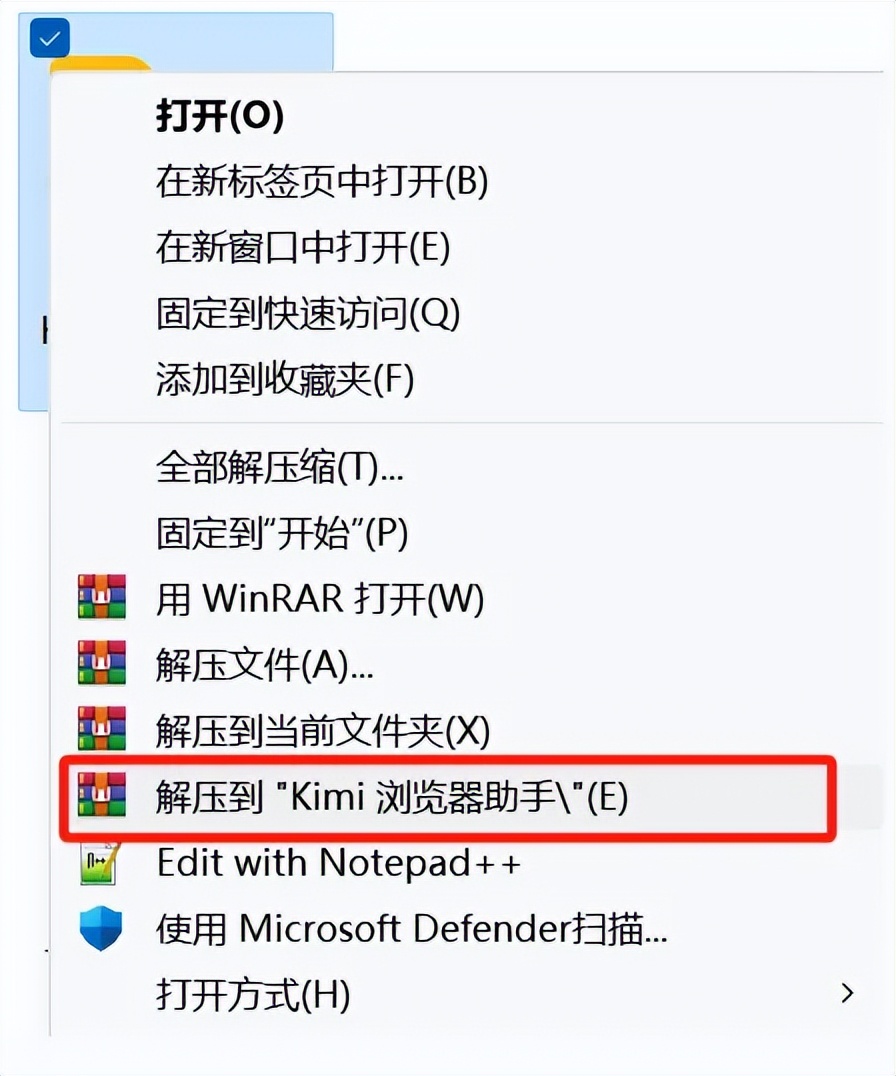
Open the unzipped file and you will see "kimi browser assistant.crx". Keep it for later use.
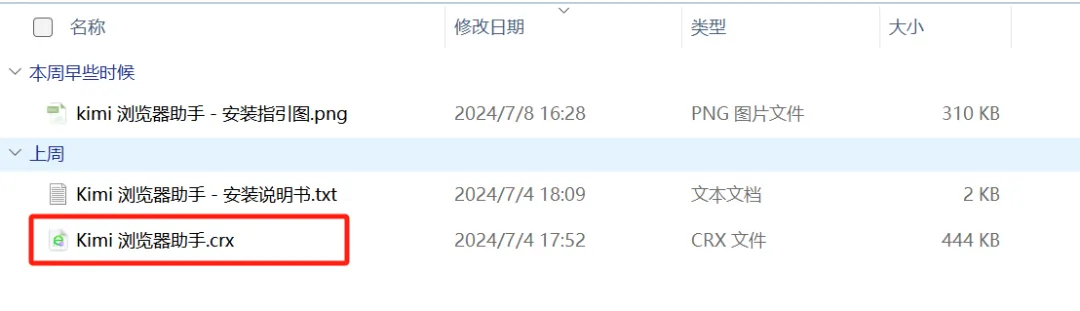
Go back to the Chrome browser (Google Chrome) and click […] in the upper right corner -> [Extensions] -> [Manage extensions].
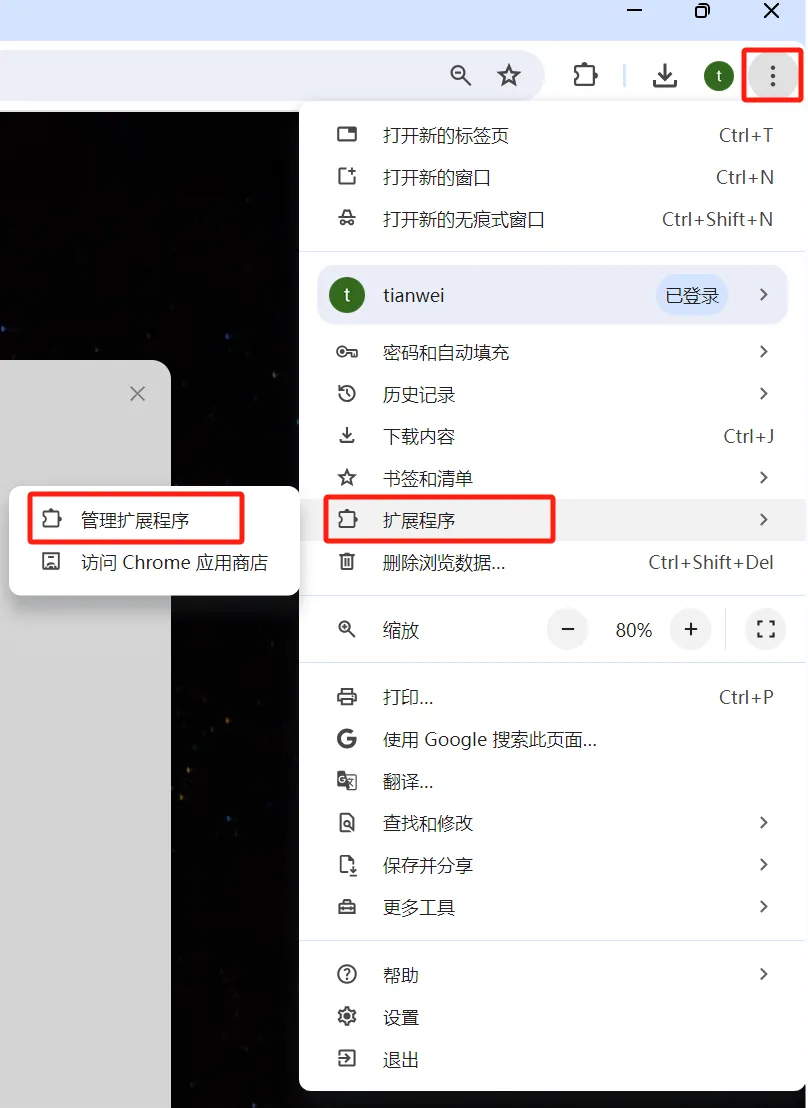
In the upper right corner, there is a switch for developer mode, set it to on.
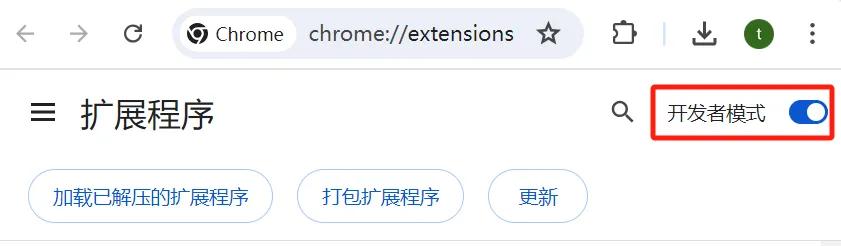
At this time, open the folder directory, find the kimi browser assistant.crx that you just downloaded and unzipped, long-press the mouse and drag it to the extension area of the Chrome browser.

A pop-up window appears asking if you want to add "Kimi Browser Assistant"? Click [Add Extension].
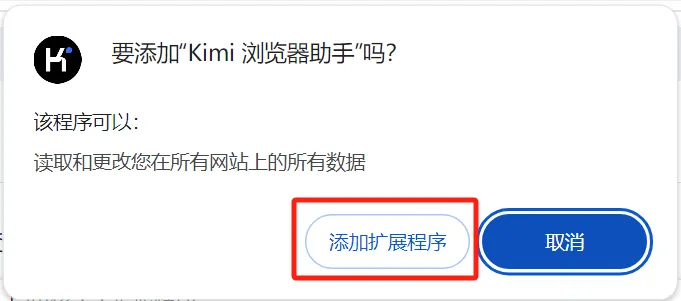
See Kimi Browser Assistant added to Chrome.

At this point, we have completed the download and installation of the Kimi browser assistant plug-in.
Next, let’s take a look at how to use this plug-in tool.
How to use Kimi Browser Assistant?
Use the Chrome browser to open the page you want to browse. Here I found an article I wrote before using Chrome. Click the [Extension] icon in the upper right corner, find […] on the right side of Kimi Browser Assistant, and click [Open Sidebar].
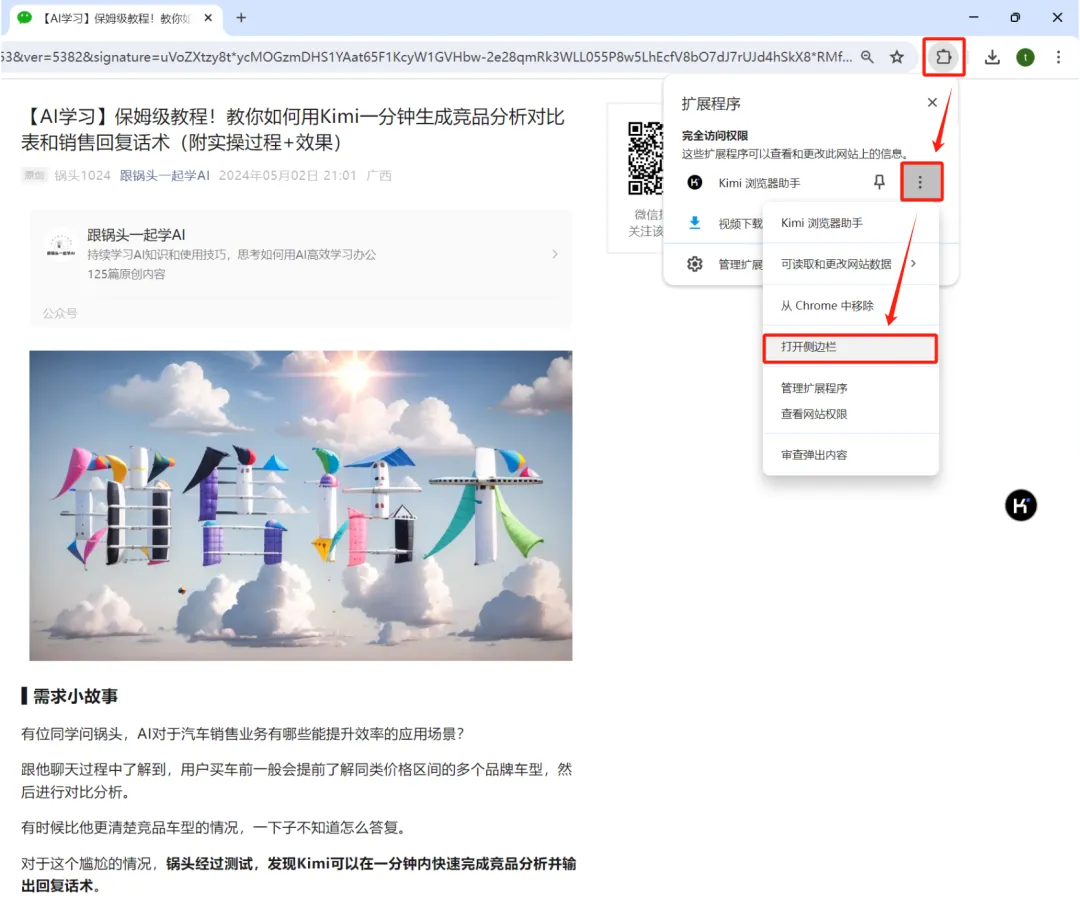
After opening the sidebar, you can communicate with Kimi Browser Assistant based on the content of this page. Let’s just click [Summarize the full text] to try it.
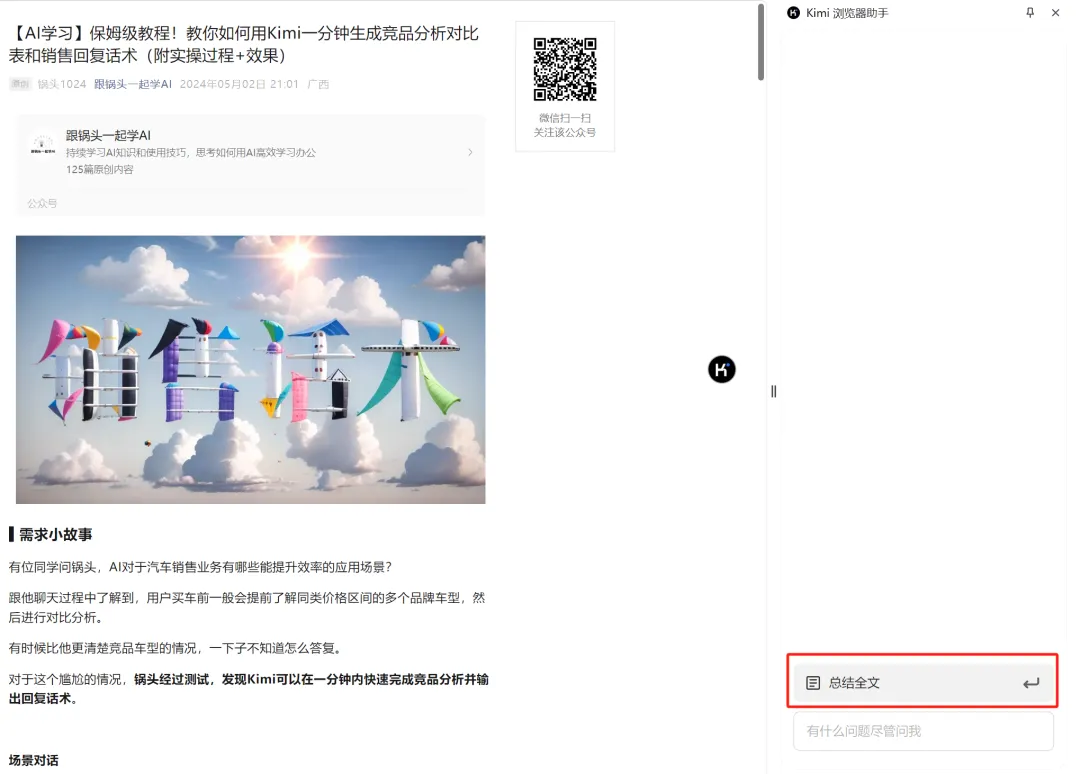
After receiving the instruction to summarize the full text, Kimi quickly gave the answer.

If you have any questions, you can continue to consult Kimi on other matters in the dialog box.
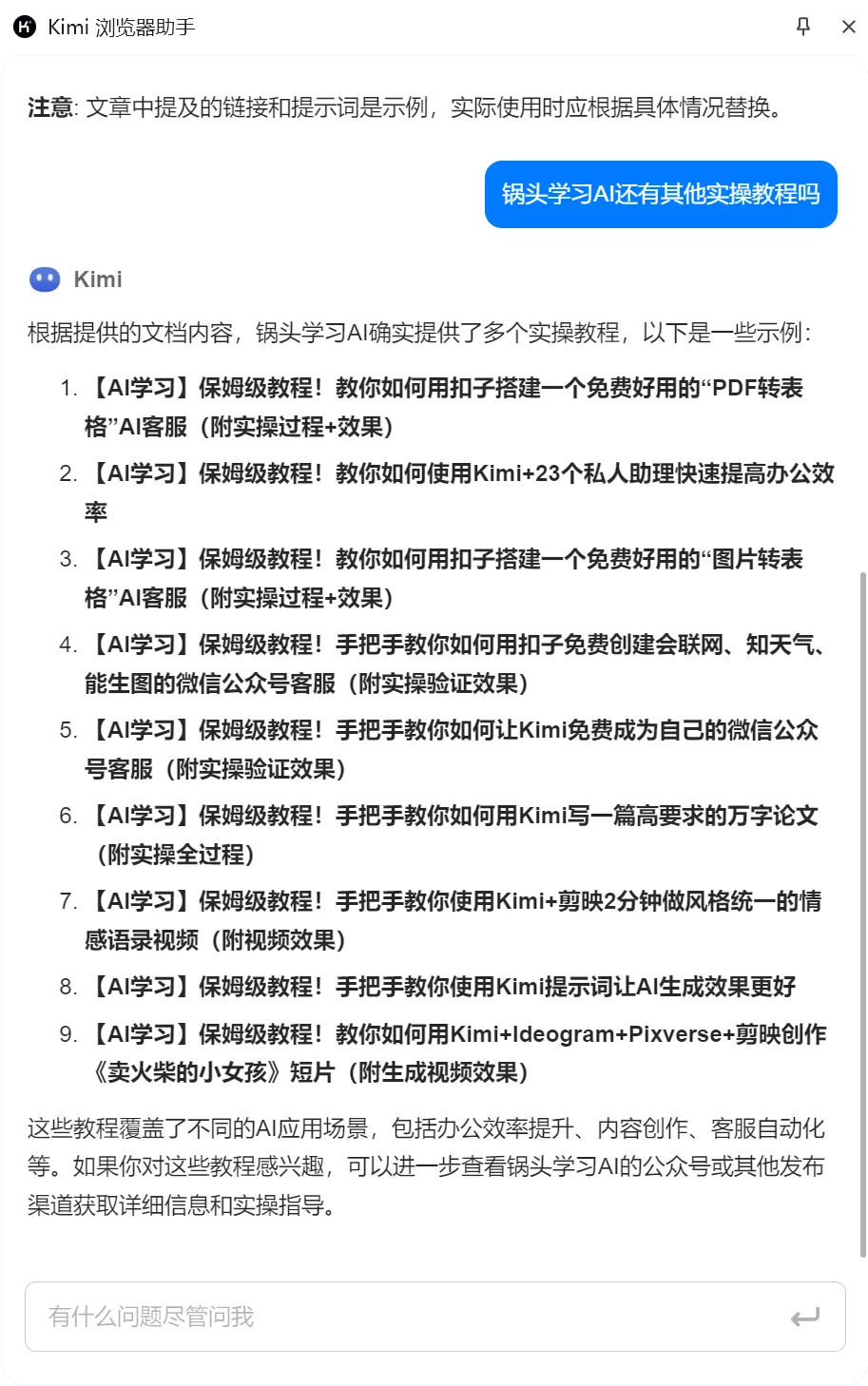
If you have any questions about a sentence in the reading content or want further answers, you can long-press the mouse to select the sentence. At this time, the [Kimi] icon will appear in the upper right corner of the sentence. Click the [Kimi] icon.
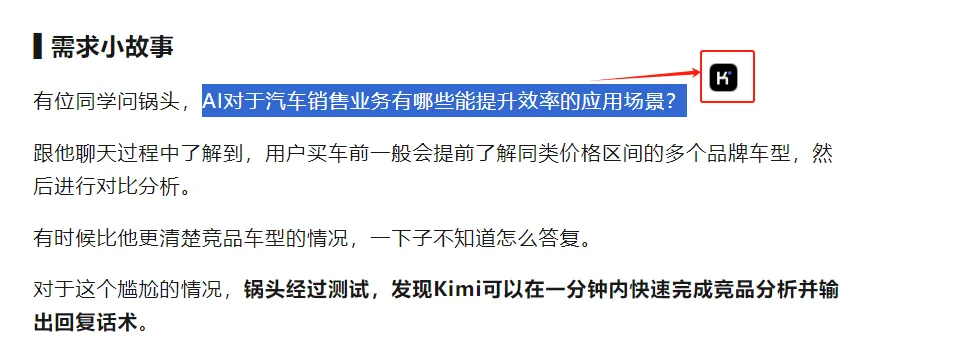
A window with the explanation of the selected sentence will pop up. If you still have questions, you can ask them directly in this window to continue the conversation.
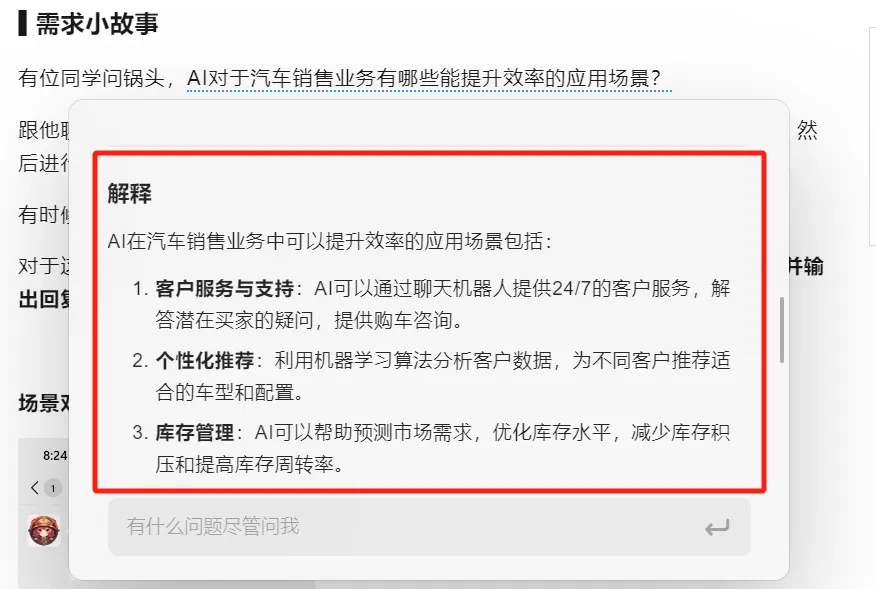
So far, we have used Kimi Browser Assistant to complete the convenient AI operations of summarizing the full text of a web page, asking follow-up questions, and explaining specified content. Have you learned it?