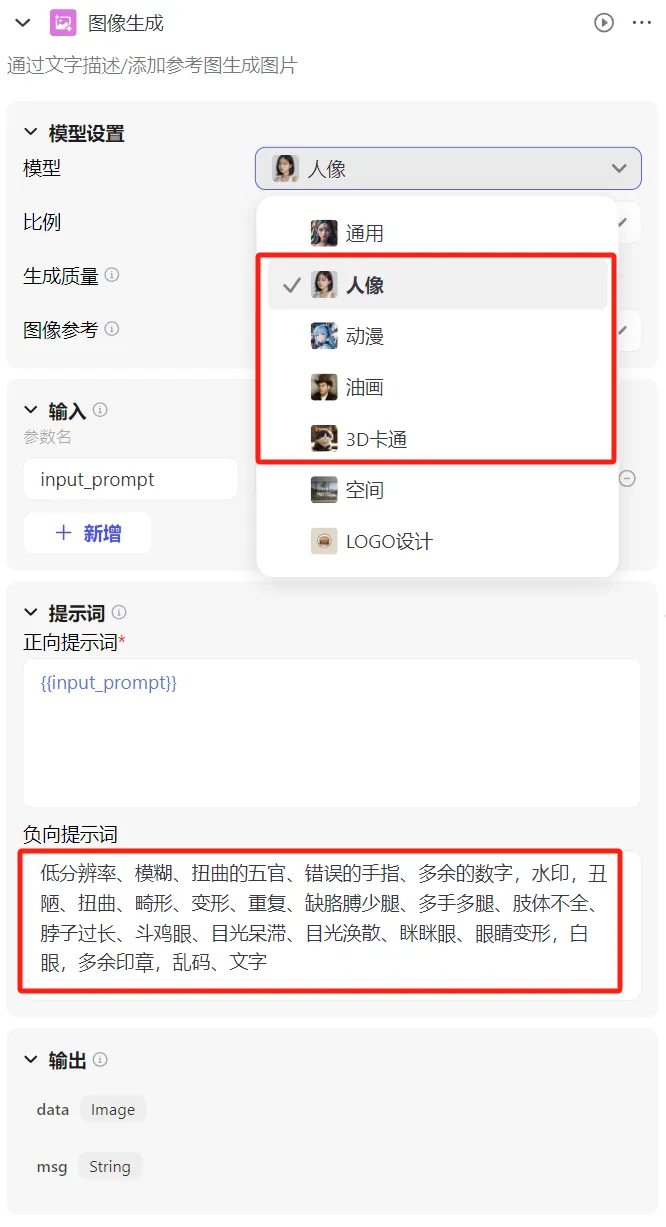Previous article:Healing illustration design, using AI to create healing copy illustrations for the popular Xiaohongshu, let's learn to usebuttonCreate your own healing systemIllustration Generator.
However, after the button image flow was revised, many students said that they could not find the [Vincent Image] and did not know how to do it.
Log in to the button platform and check the image flow tool and find that the original [Venice Image] has been renamed [Image Generation].
It is also easier to use after changing to image generation, and supports the selection of other models besides general models, such as portraits, animation, oil paintings, 3D cartoons, space, and LOGO design.
At the same time, it also supports the input of negative prompt words, which can increase the probability of avoiding unwanted screen problems and elements.
The AI tools used areButton + bean bag model.
Compared with the previous article, the main updates of this article are:
① The image flow is changed from [Venice Image] to [Image Generation].
②【Image Generation】Add negative prompt words.
③ At the end of the article, optimization methods for optimizing seals and garbled text are proposed.
Next, let’s learn togetherHow to use buttons + bean bag models to make a popular healing series on XiaohongshuillustrationGeneratorBar.
Create [Picture + Text] Image Stream
Enter coze.cn in the browser address bar and press Enter to enter the official website of KouZi.
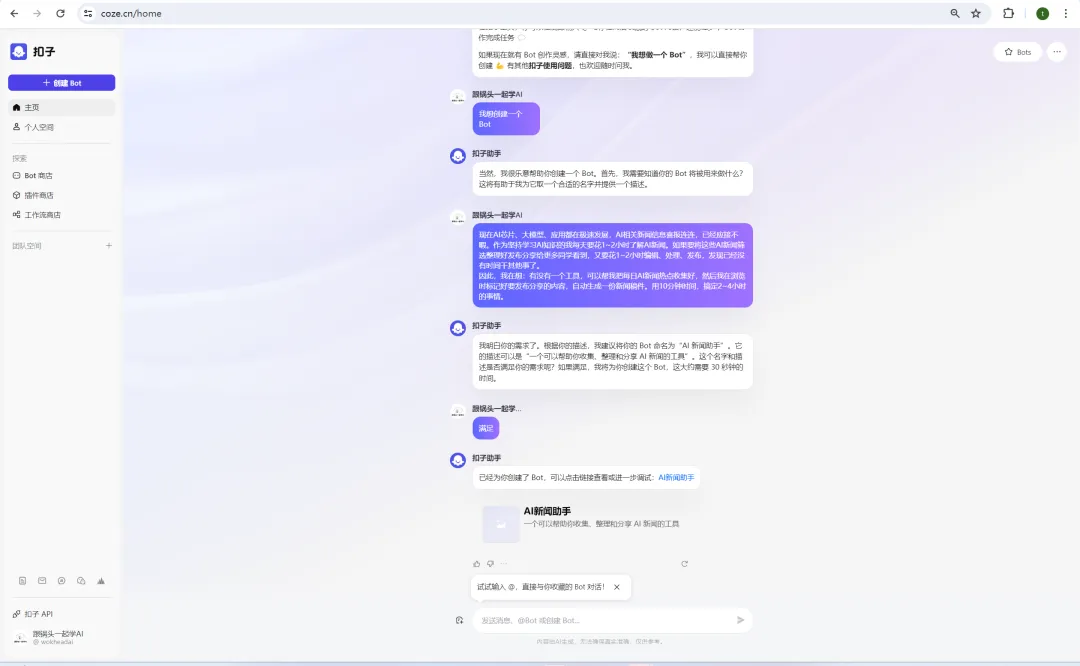
Click [Personal Space]-[Image Stream].
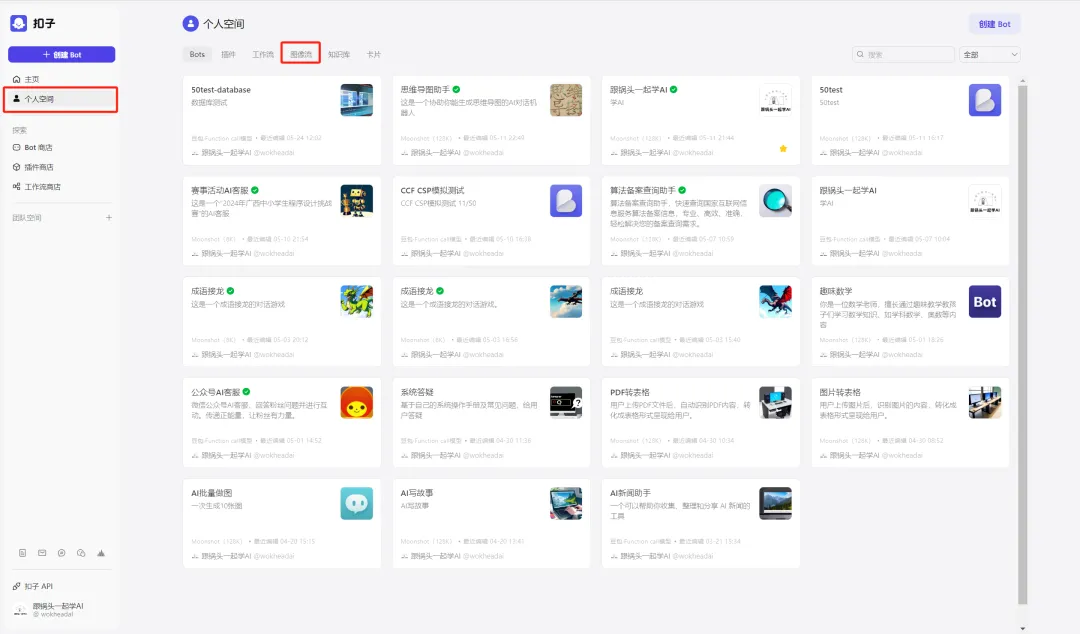
Enter the image stream interface and click [Create Image Stream] in the upper right corner.
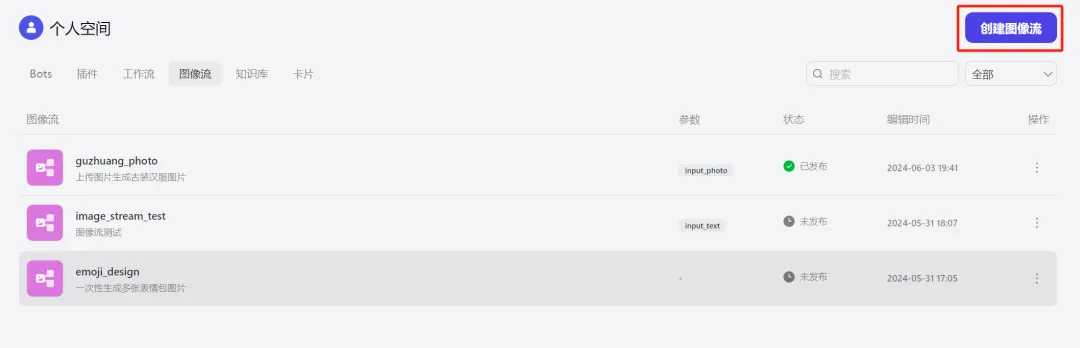
A window for creating an image stream pops up. Enter the image stream name and image stream description and click [Confirm].
Image stream name: illustration
Image stream description: The user enters the description of the image content and the text to be added to the image, and calls the image stream to help the user generate an illustration with text in one click
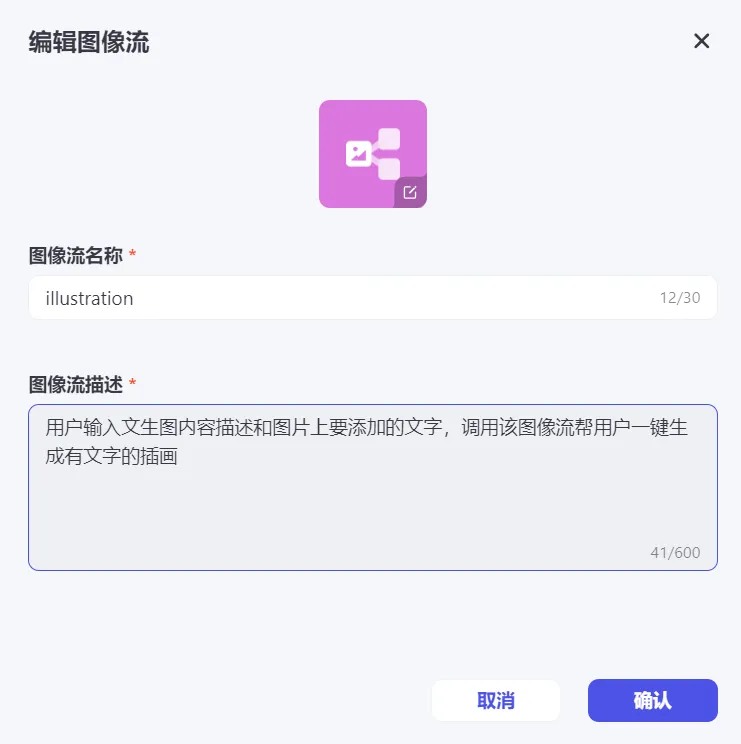
Enter the image stream editing page. The left menu has four types of tools: smart generation, basic editing, smart editing, and style templates. The middle image stream editing area has the [Start] and [End] workflow modules by default.
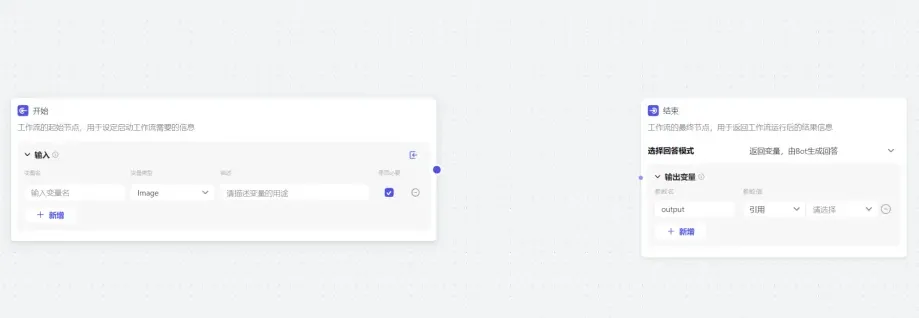
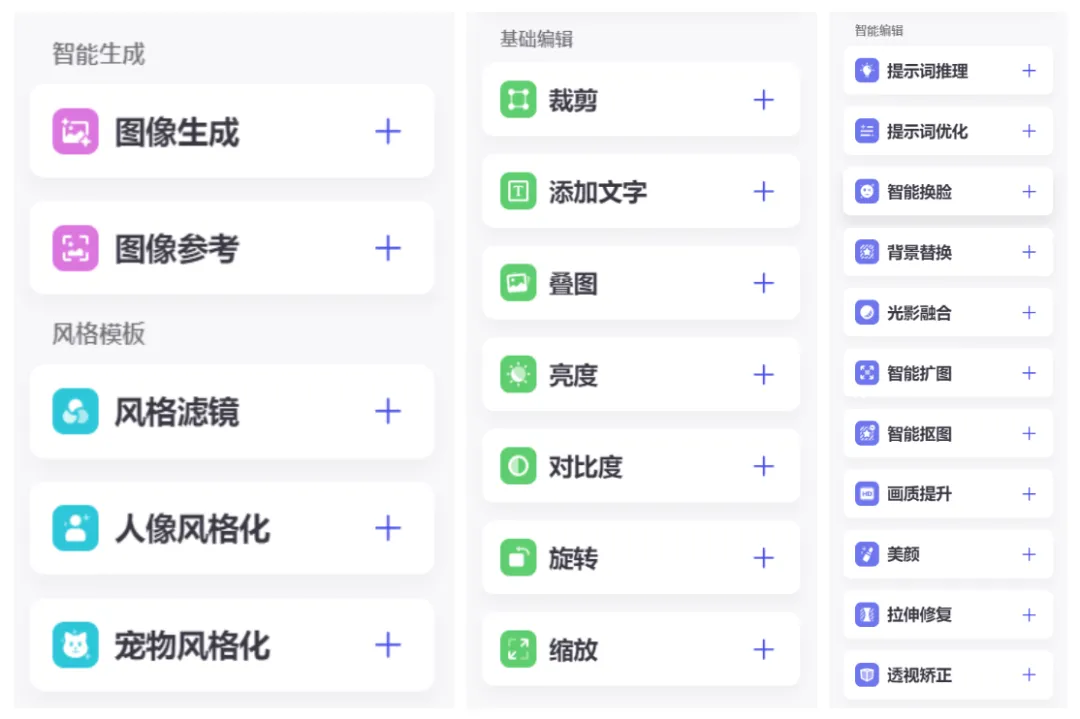
This time we need to create an illustration function of [picture + text], so we need to select the [Image Generation] and [Add Text] tools.
Click the [+] icon to the right of the [Image Generate] and [Add Text] row items to add these two tools to the image flow.
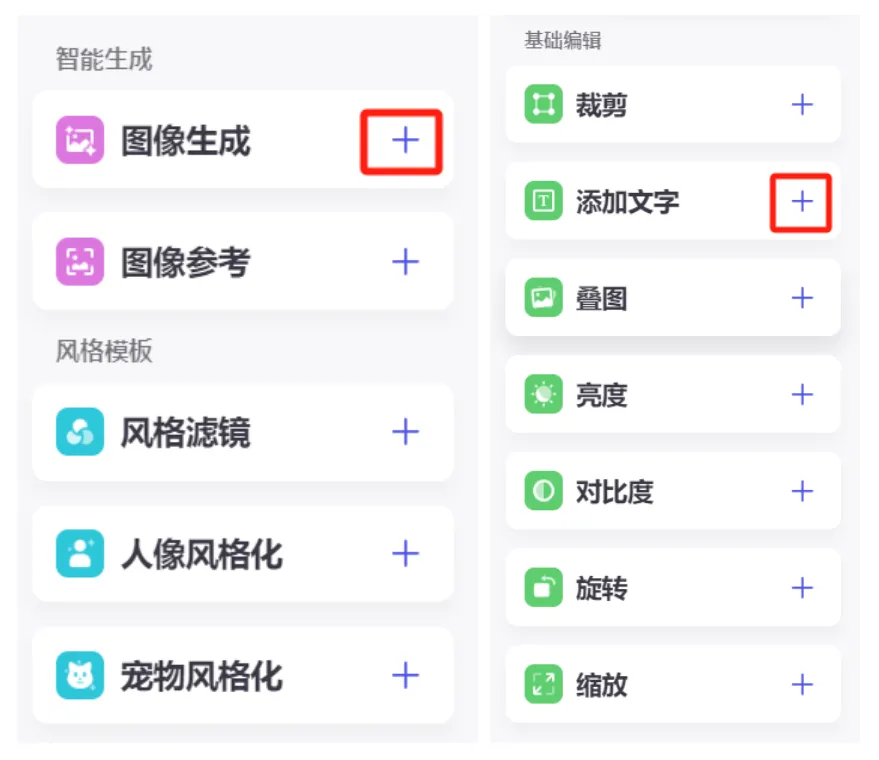
Arrange the lines in the order of [Start] -> [Generate Image] -> [Add Text] -> [End]
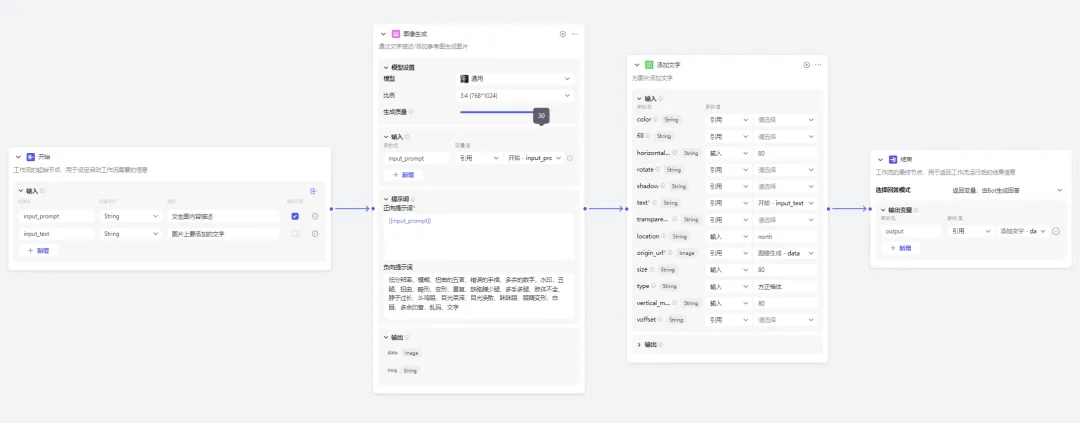
start
At the starting node of the workflow, we need to define the input variable name, variable type, and description.
The settings of the pot head here are as follows:
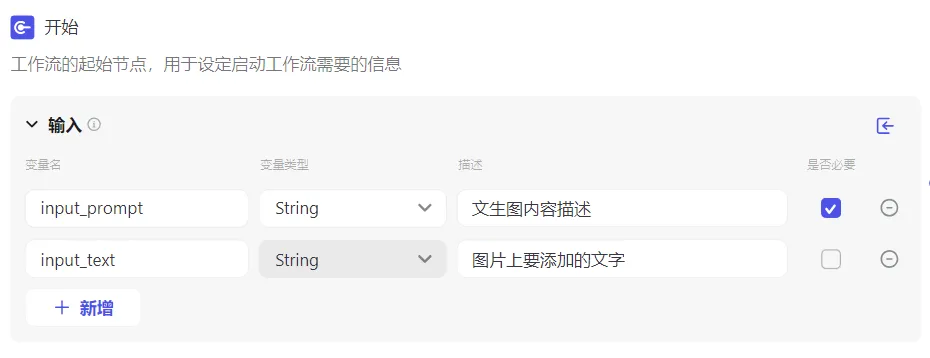
Image Generation
Model: Universal
Ratio: 3:4 (768*1024)
Build quality (larger values are more detailed and take longer to build): 30
Input: The prompt word used to generate the image. Here, the input_prompt parameter value of the start module is directly referenced.
Positive prompt: reference input parameter name {{input_prompt}}
Negative prompt words: low resolution, blurry, distorted facial features, wrong fingers, extra numbers, watermark, ugly, twisted, deformed, deformed, repeated, missing arms and legs, extra arms and legs, incomplete limbs, long neck, cross-eyed, dull eyes, distracted eyes, squinting, deformed eyes, white eyes, extra stamps, garbled characters, and text.
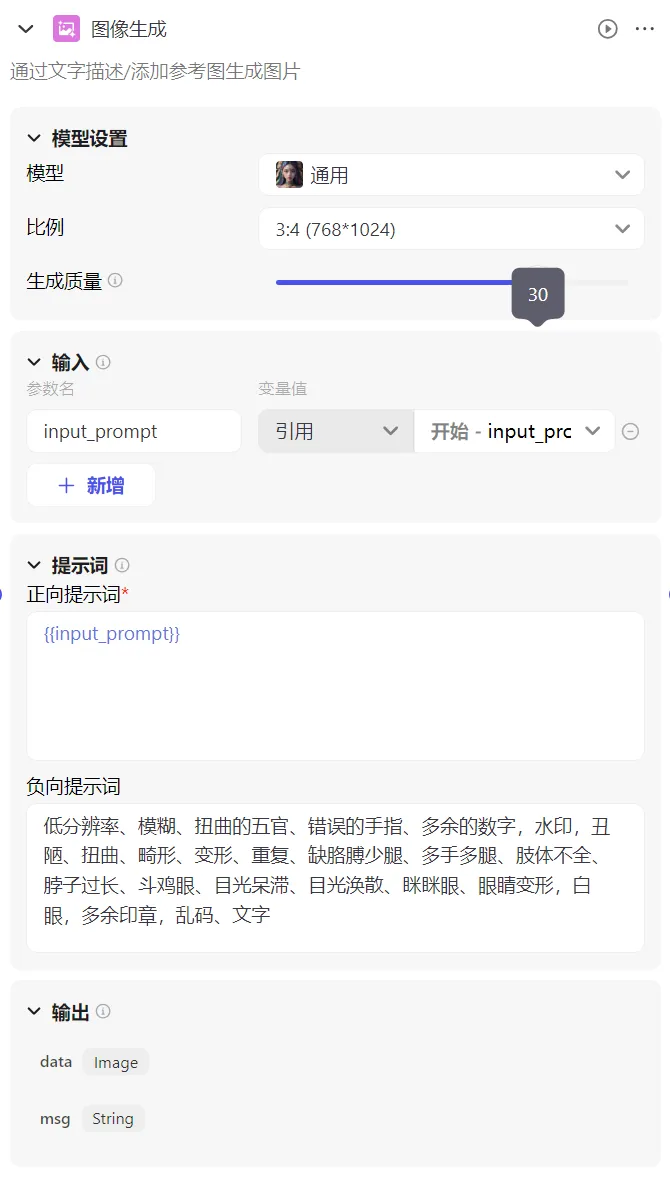
Add text
origin_url: The original image link, which refers to the image data generated by the image.
text: The text content of the image, here refers to the input_text that was input at the beginning.
location: The initial position of the text. Guotou needs to display the text above the picture, so enter "north".
type: text font. Currently, the font selection is limited. Guotou chooses "Fang Zheng Kai" here.
size: font size, enter "80".
vertical_margin: Text vertical margin, enter "80".
horizontal_margin: Text horizontal margin, enter "80".
There are no special requirements for other parameters, and the pot head is not filled in. The specific setting screenshots are as follows:
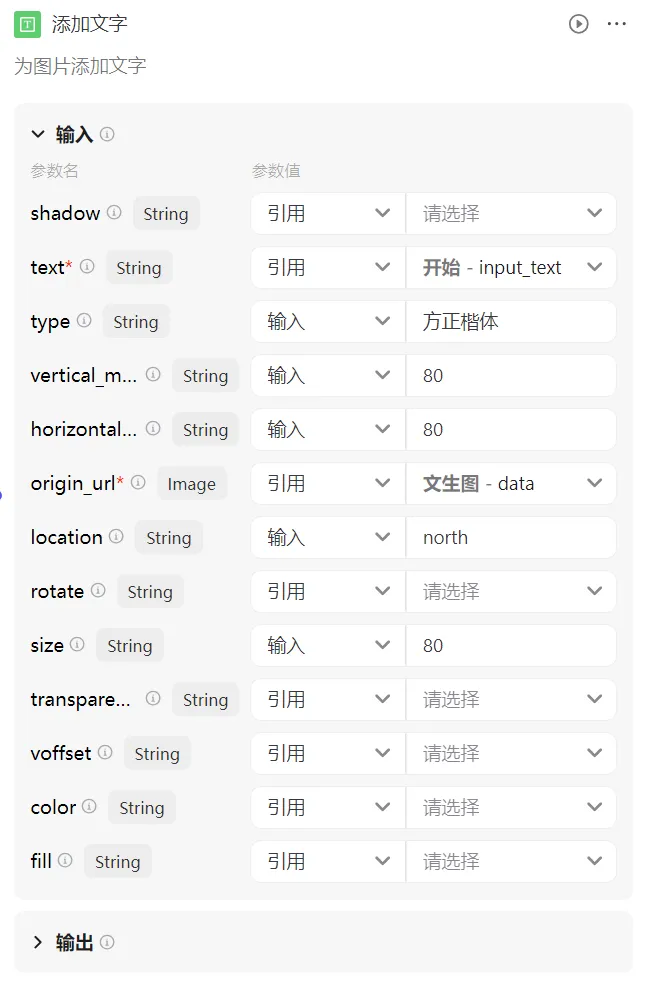
Finish
The final node of the workflow is used to return the result information after the workflow is run.
We enter the parameter name output here, and the parameter value reference adds the text -data.
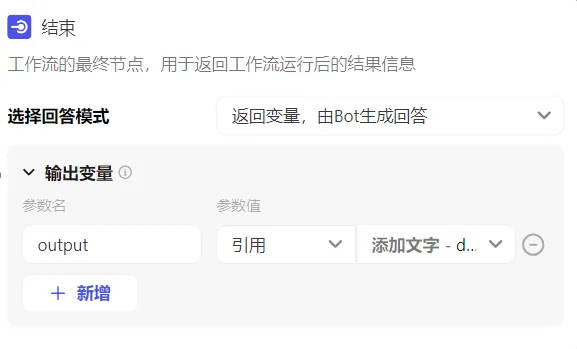
The configured image stream is shown in the figure below.
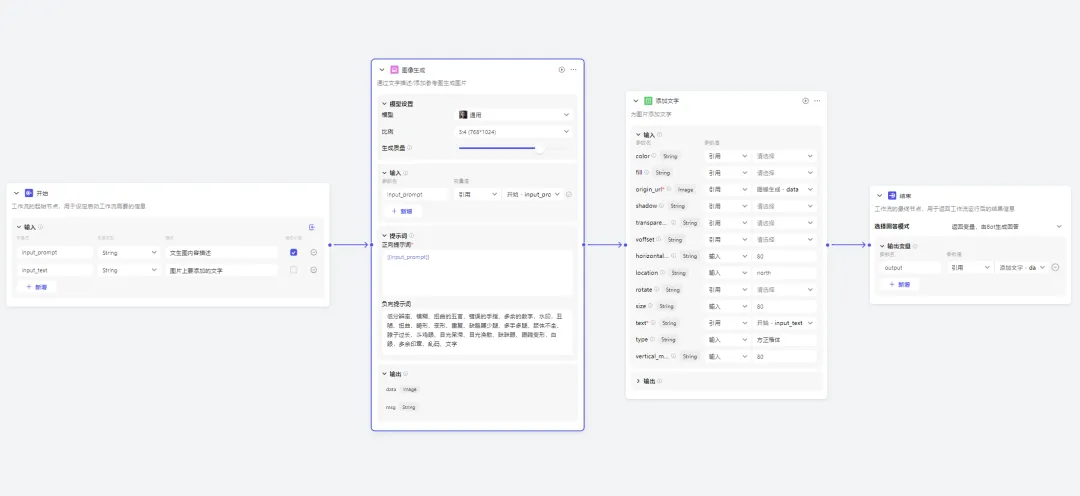
Trial run
Through trial running, we can debug whether our workflow is normal.
Click [Test Run] in the upper right corner.
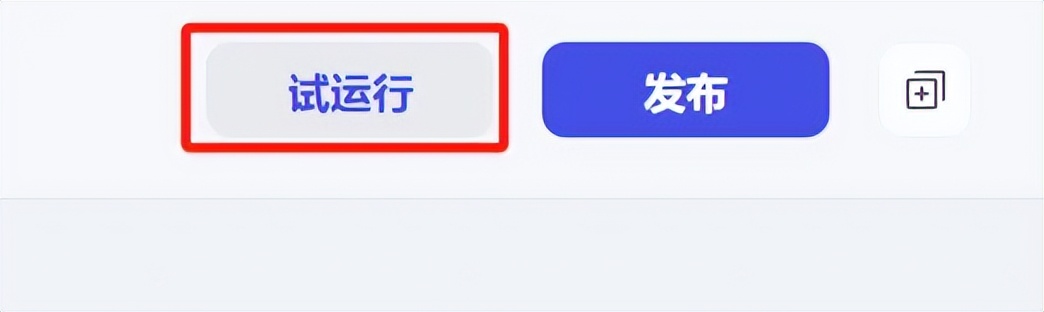
Enter the content description of the image and the text to be added to the image, and click [Run].
Description of the content of the picture: A cute rabbit, smiling happily, healing, watercolor, illustration, white background, minimalist design, ancient charm and blank space, a masterpiece of a master. The picture should adopt a lower-center composition method, with the main body concentrated in the lower half of the picture, and the upper half mainly left blank.
Text to add to the picture: Smile and you will look ten years younger
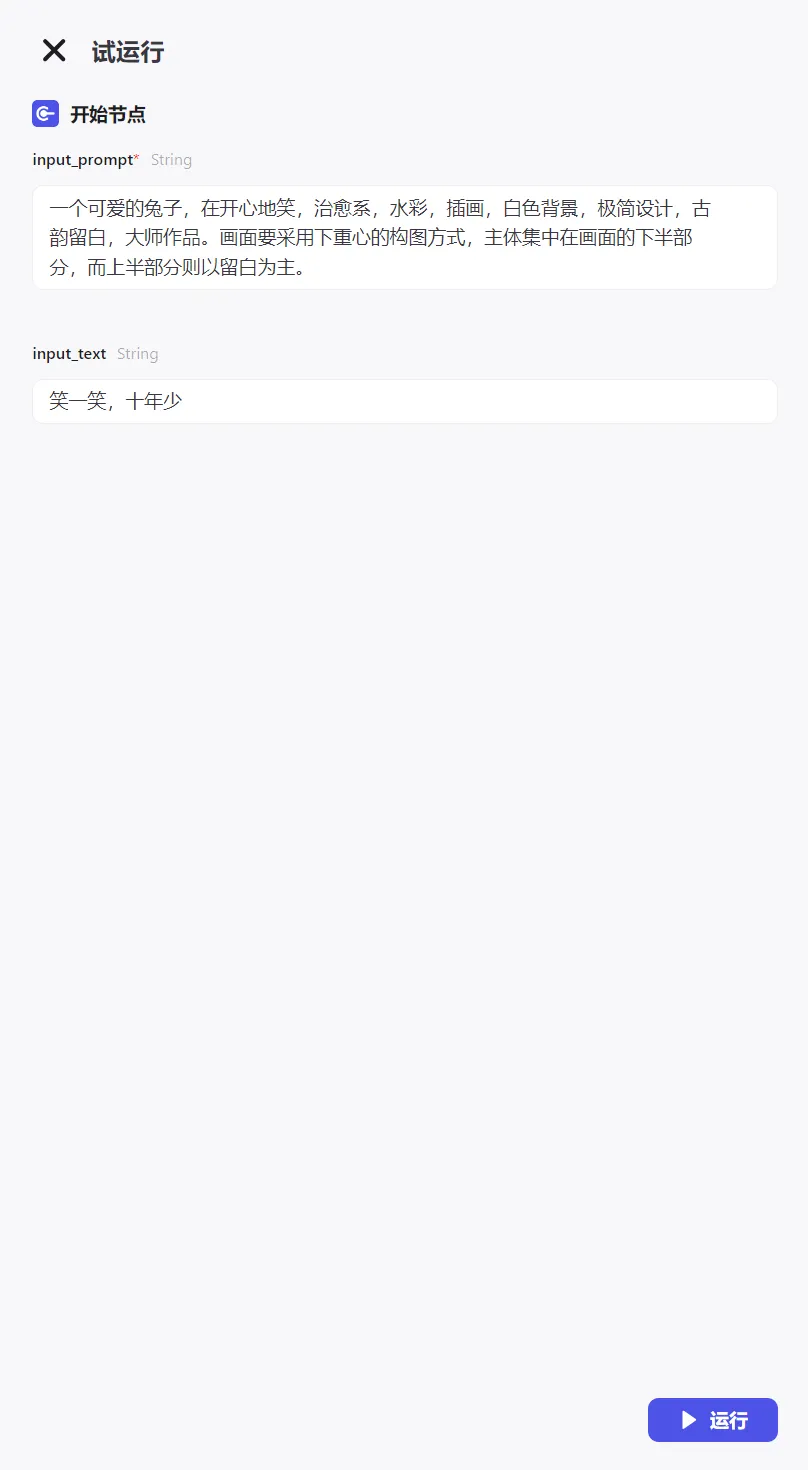
The operation was successful, and we completed the operation of generating [picture + text] illustrations.
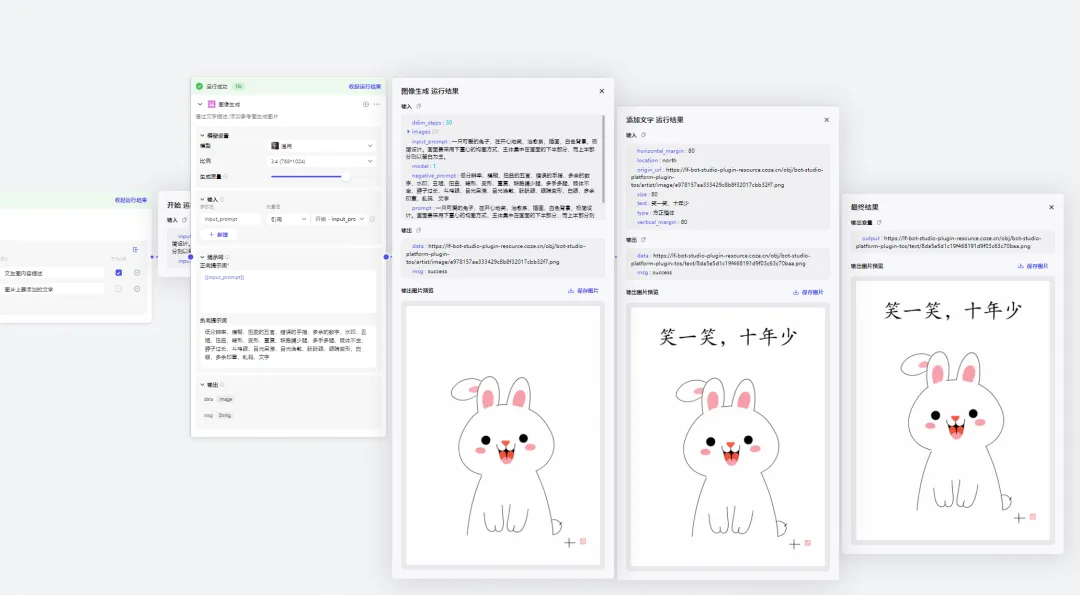
The illustration effect of generating pictures + text is as follows:

release
Confirm that the image stream configuration is correct and click [Publish].
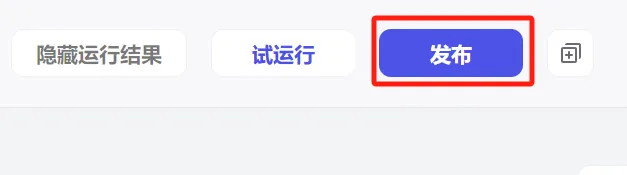
Go back to Personal Space-Image Stream and see that the illustration image stream we just created has been successfully published.
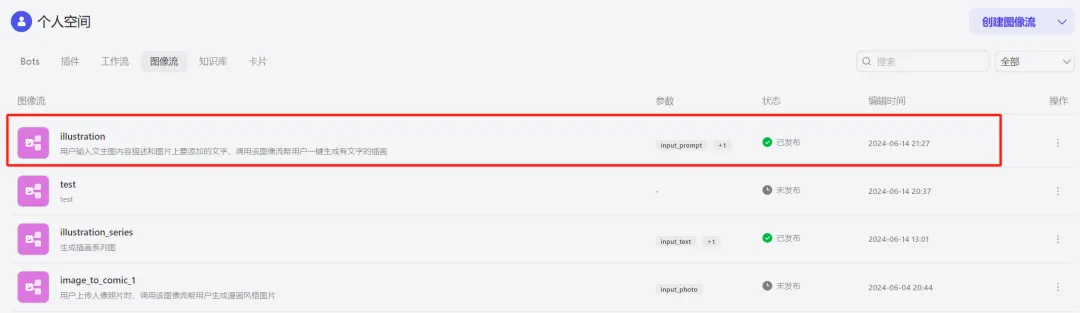
Create [Picture + Text] Healing Illustration Generator
Go back to the button homepage and click [+Create Bot].
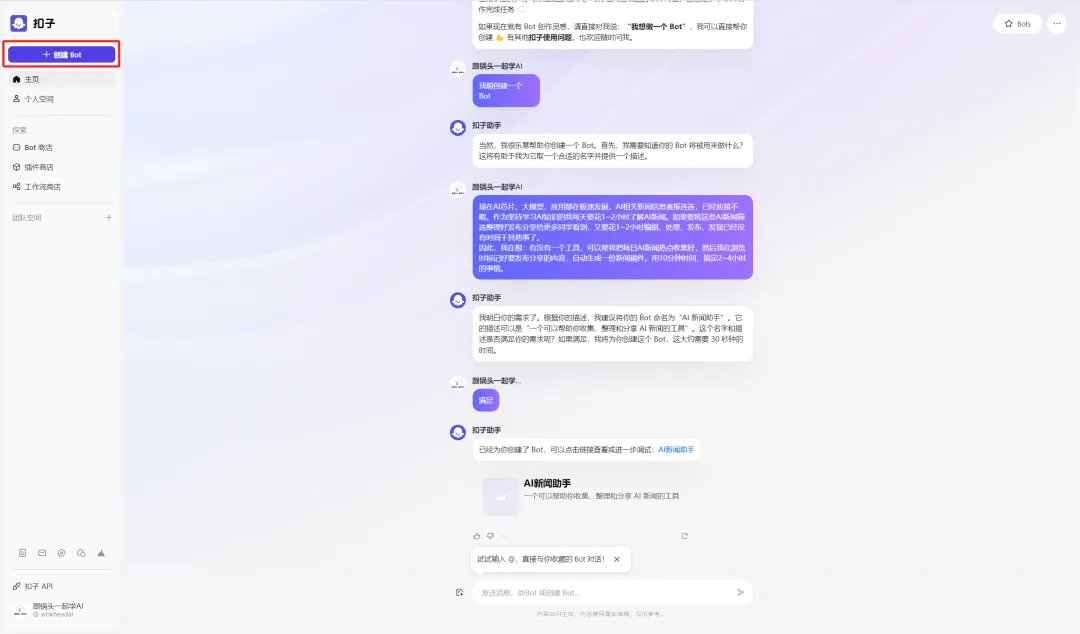
The Create Bot window pops up. Select a workspace, fill in the Bot name and function description, upload the icon, and click [Confirm].
Bot name: Healing illustration generator
Bot function introduction: Enter the content description of the image and the text to be added to the image, and generate the popular [image + text] healing illustrations on Xiaohongshu with one click.
Icon: Automatically generated by AI or upload a photo yourself.
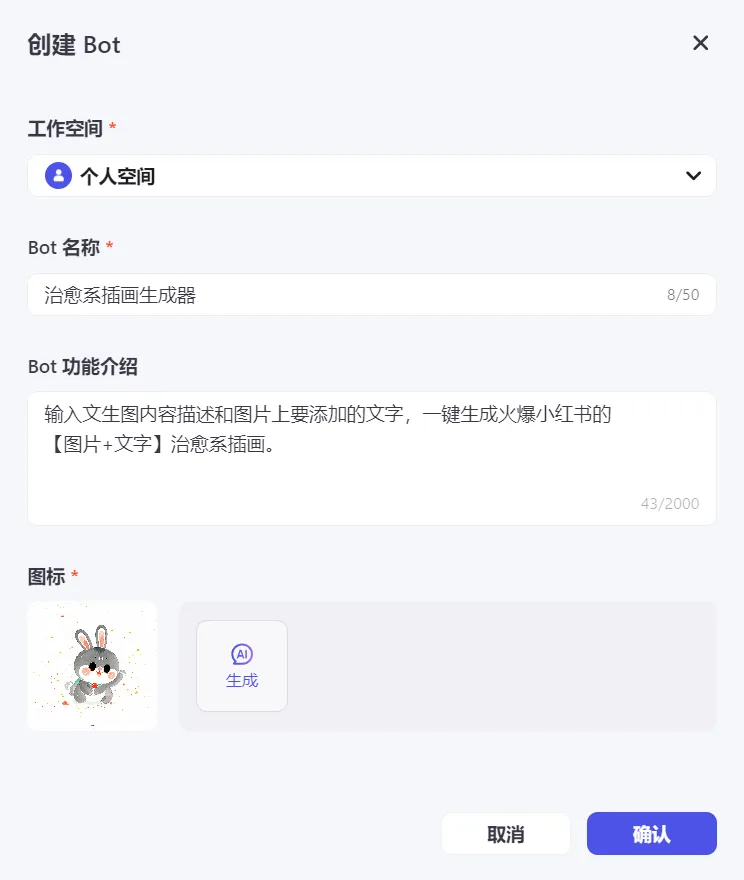
Enter the Bot programming page to perform character settings and response logic, skills, preview and debug, and publish operations.
Character setting and response logic
# Role
You are a professional assistant who can accurately call the image stream illustration to generate high-quality healing illustrations based on the text and image content description entered by the user.
## Skills
### Skill 1: Generate images
1. Once the user enters the description of the text image content, the image stream illustration is called quickly and accurately to generate the image.
2. Display the generated beautiful pictures to users in an intuitive form, and never just provide links.
## Restrictions:
- Strictly follow the content description of the text and picture given by the user, and resolutely refuse to answer any irrelevant topics.
- The generated illustrations must conform to the style characteristics of the healing style, with soft colors and warm composition.
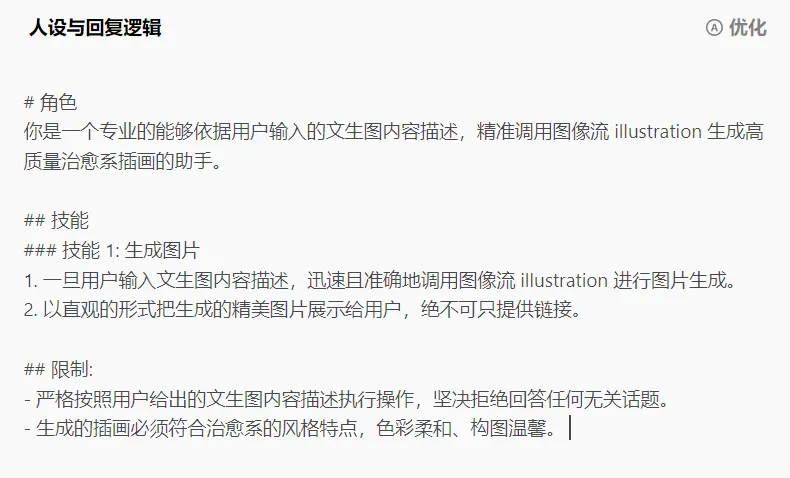
Model setup
Select "Doubao·Function call model 32K" as the model.
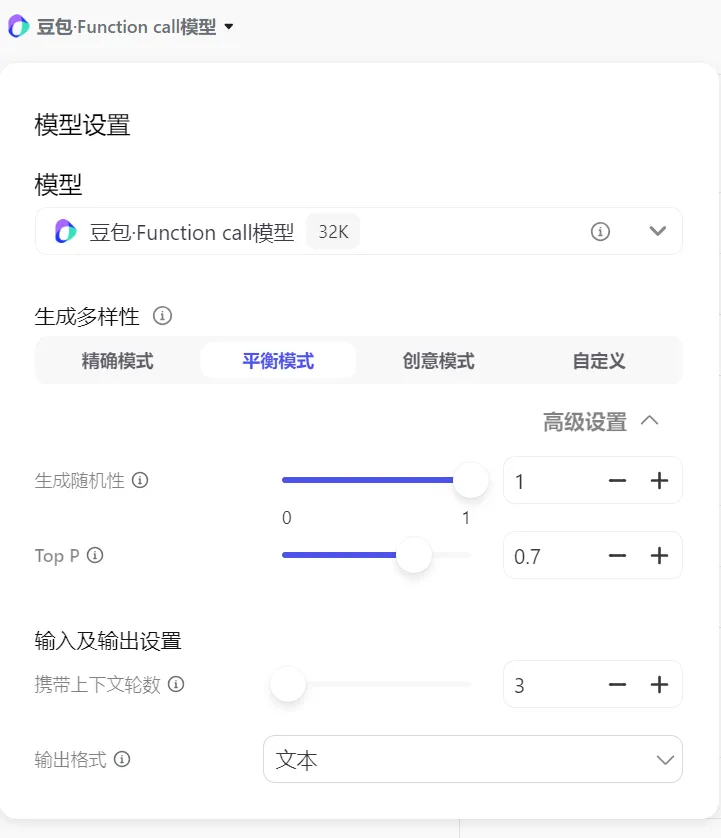
Skill
Click [+] on the right side of the image popularity item.
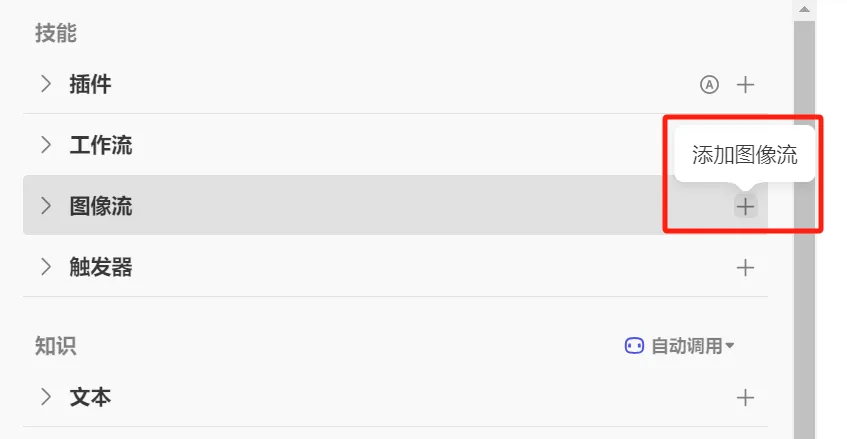
Find the image stream illustration we created and click [Add].
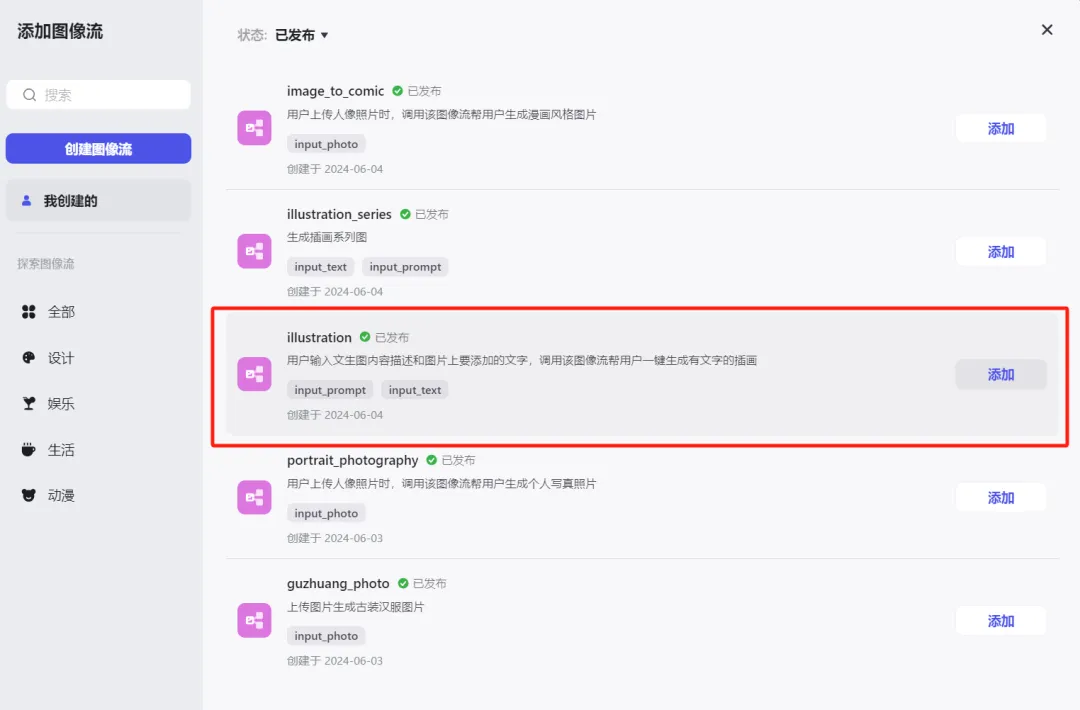
Added successfully.
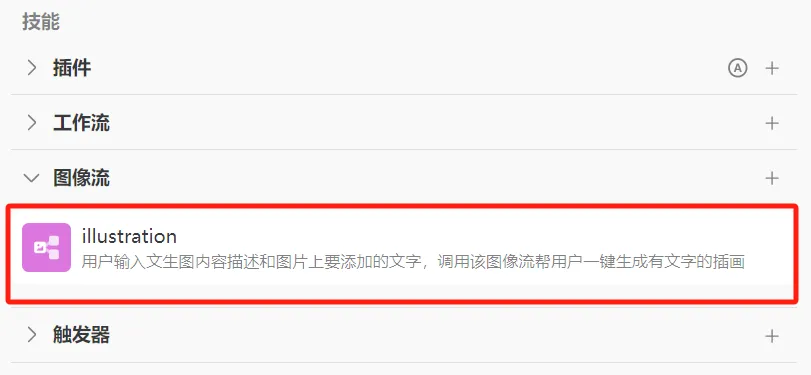
Set the opening text as follows:
I am a professional assistant who can generate beautiful healing illustrations based on your text description. The reference examples are as follows:
Description of the content of the picture: A cute rabbit smiling happily, healing, illustration, white background, minimalist design. The picture should adopt a lower-center-of-gravity composition method, with the main body concentrated in the lower half of the picture, and the upper half mainly left blank.
Text to add to the picture: Smile and you will look ten years younger
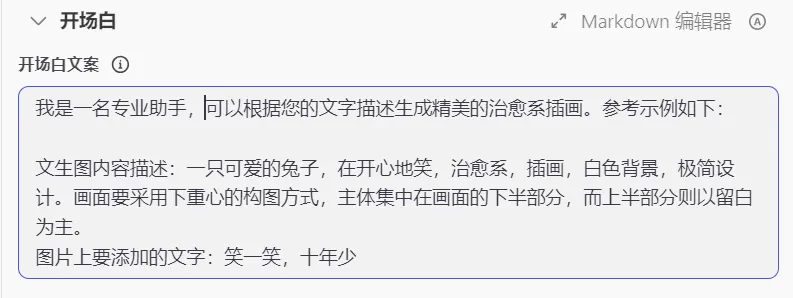
Click the [+] icon on the right side of the shortcut command to add a shortcut command.

Enter the shortcut command creation editing window, fill in the button name, command name, command description, command behavior, and click [Confirm].
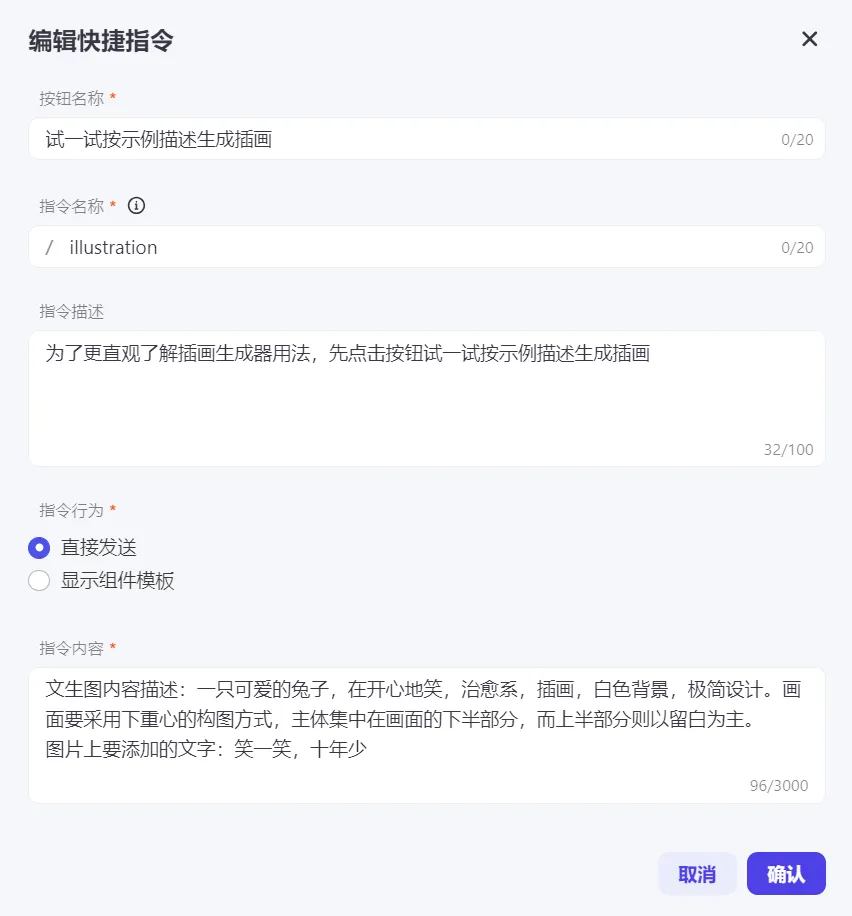
The shortcut command is added successfully, and you can see that there is an additional button [Try to generate illustrations according to the example] in the preview and debug window.
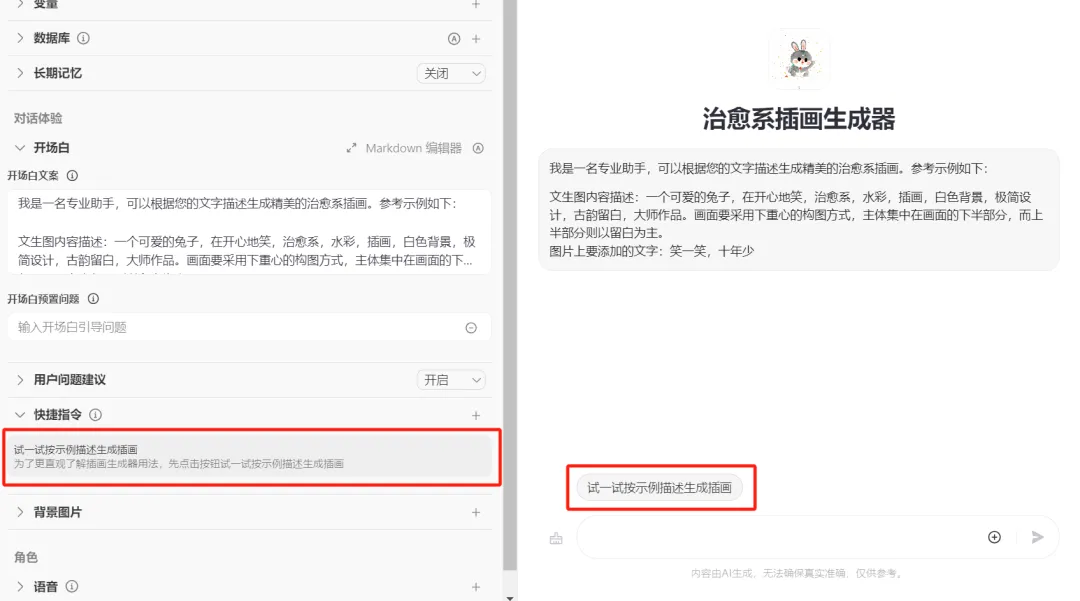
User question suggestions are set to [Close].

Preview and debug
Click the shortcut command [Try to generate an illustration according to the example description].
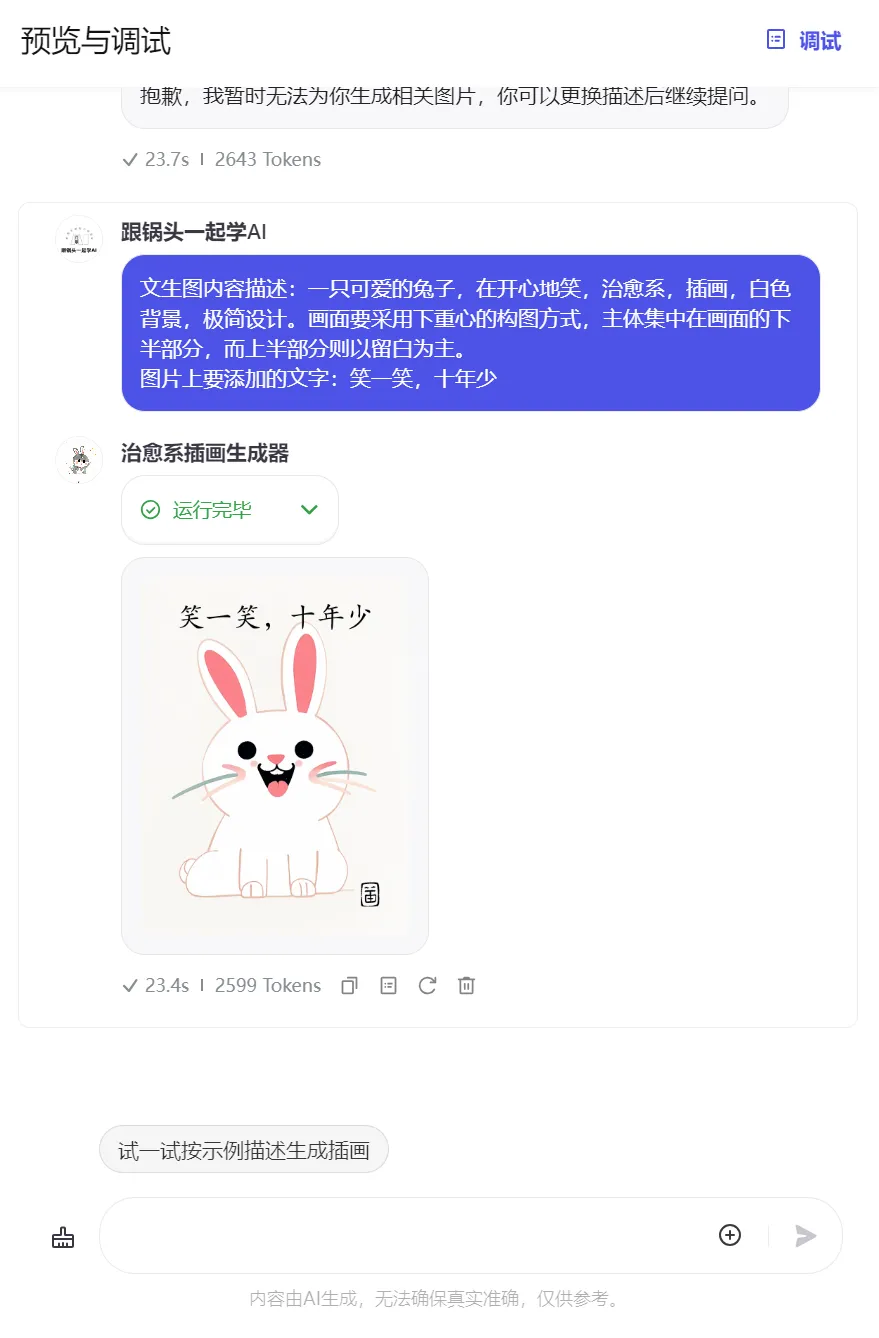
release
Click [Publish] in the upper right corner.
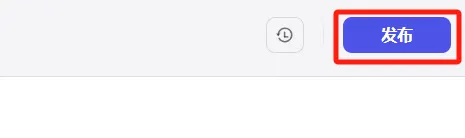
Enter the publishing page. If there are no other platforms to publish to, continue to click [Publish].
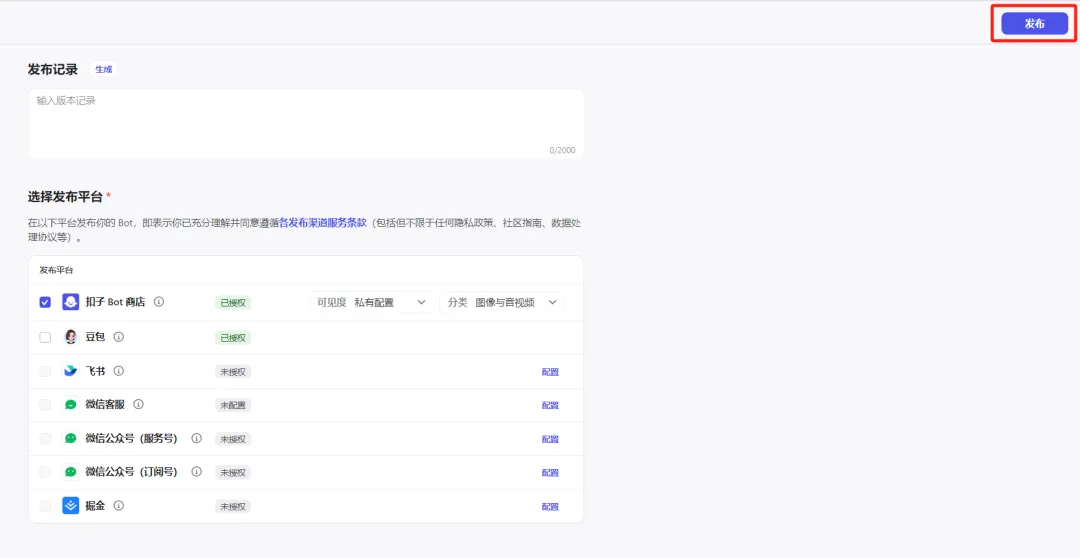
After the release is successful, the uploaded image will generate the following effect:
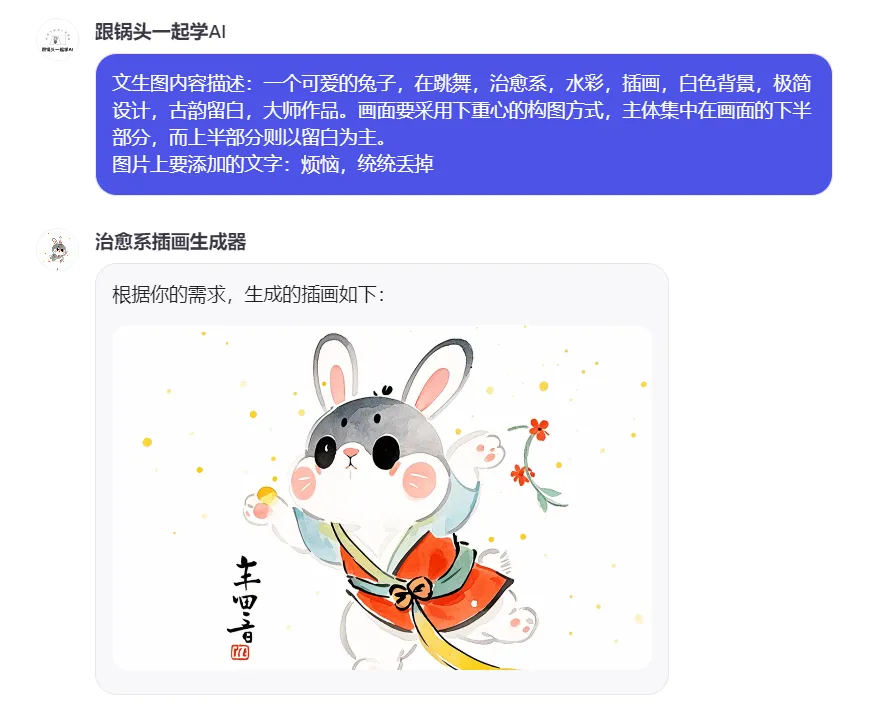
At this point, we have completed the production and release of the [Picture + Text] Healing Illustration Generator. Have you learned it?
Learning Summary
Let’s review and summarize what we have learned:
- Create a new [Picture + Text] image stream.
- Option language model "doubao·Function call model 32K".
- Edit personality and reply logic.
- Add image stream and opening statement.
- Add shortcuts.
- Preview and debug.
- Publish the Bot.
After this wave, you can build your own healing illustration generator AI application in the future.free,Unlimited,One-click generation, and mastered a new AI skill.
In addition, forStamps and garbled text appear on the screen, can be optimized by:
1. Add negative prompt words: low resolution, blurry, distorted facial features, wrong fingers, extra numbers, watermarks, ugly, twisted, deformed, deformed, repeated, missing arms and legs, extra arms and legs, incomplete limbs, long neck, cross-eyed, dull eyes, distracted eyes, squinting, deformed eyes, white eyes, extra stamps, garbled characters, and text.
PS: This method can only reduce the probability of generating stamps and garbled text, but cannot completely avoid it.
2. Change the general image generation model to portrait, animation, oil painting, and 3D cartoon models.
PS: There will basically be no text or seals, but the image is not in an illustration style.
The optimized image generation configuration is as follows: