最近看到Kimi官方更新了Kimi浏览器助手插件功能,但一直没得空实测效果。
Kimi浏览器助手更新介绍如下图所示,单纯看文字理解难度有点大,估计得实际操作一遍才能理解到所说的内容对自己有没有用。
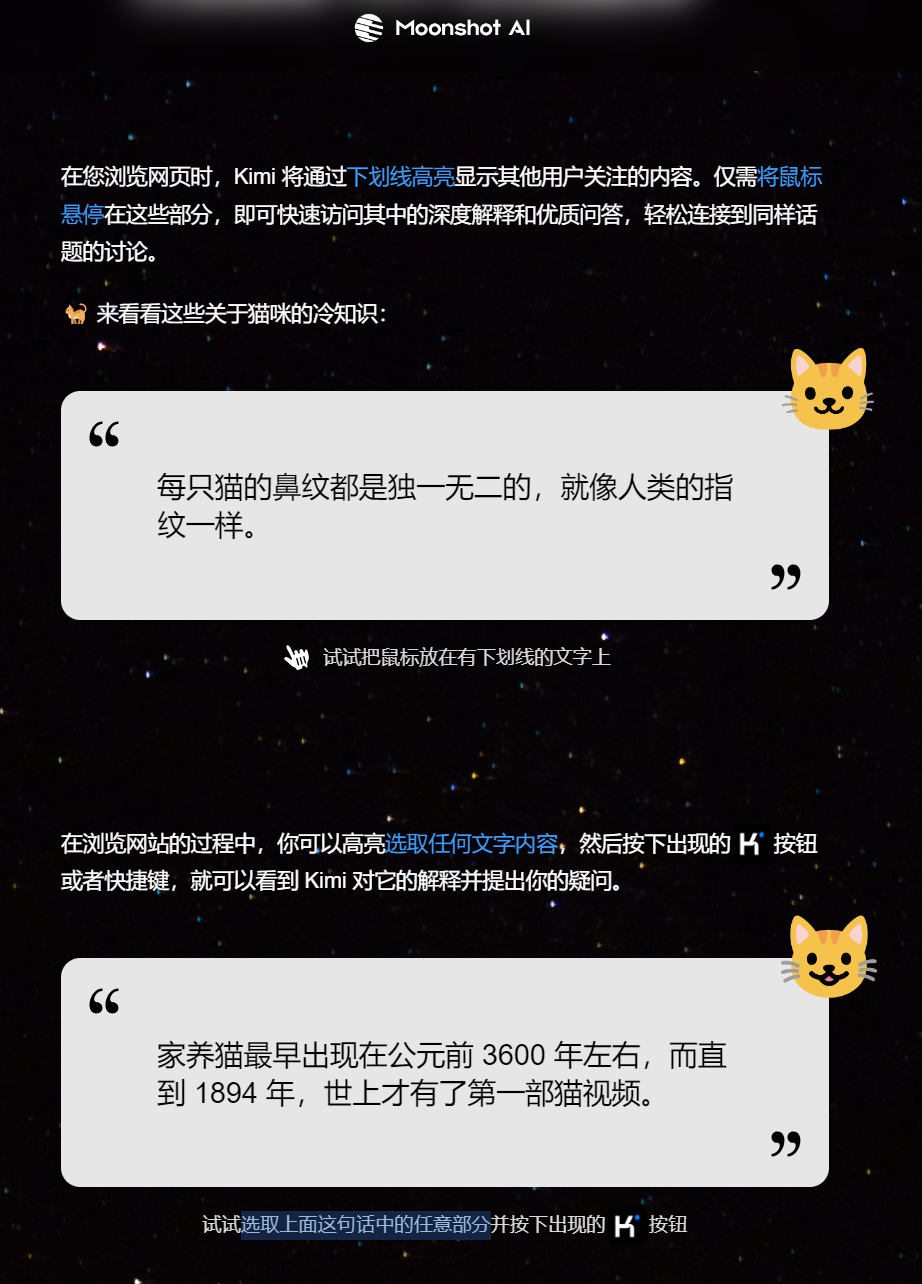
大意就是,安装了Kimi浏览器助手后,可以通过Kimi选中任意部分文字进行AI解释说明,还可以进行对话,让咱们上网浏览内容时更方便获取信息了。
下面一起学习如何下载安装使用Kimi浏览器助手吧。
如何下载安装Kimi浏览器助手?
在浏览器地址栏输入 kimi.moonshot.cn,进入Kimi官网。点击左下角的【下载Kimi浏览器助手】图标。
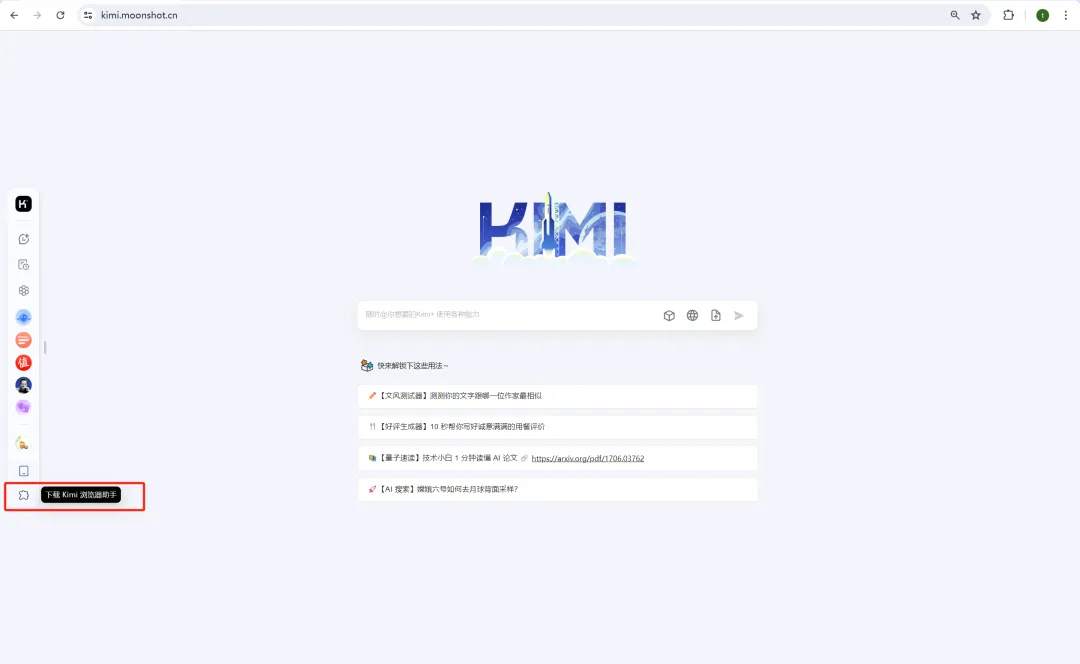
进入Kimi浏览器助手页面,点击【立即安装】。
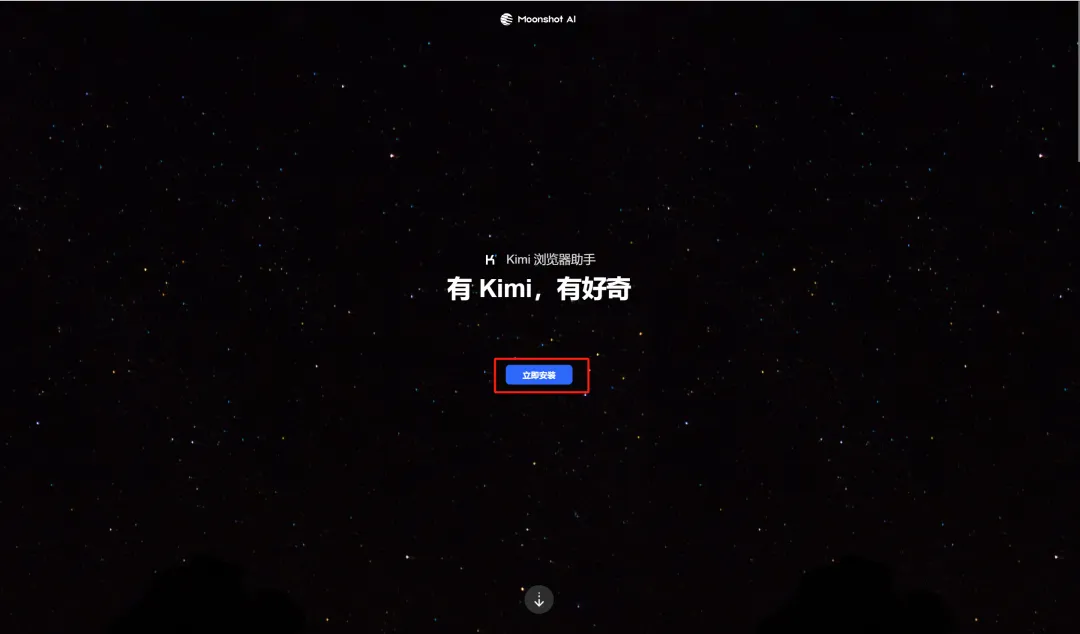
进入立即安装页面,看到“如何安装Kimi浏览器助手?”的操作指导内容。点击右上角【下载】图标。
PS:从官方操作指导看,需要使用Chrome浏览器才能安装此插件哦。
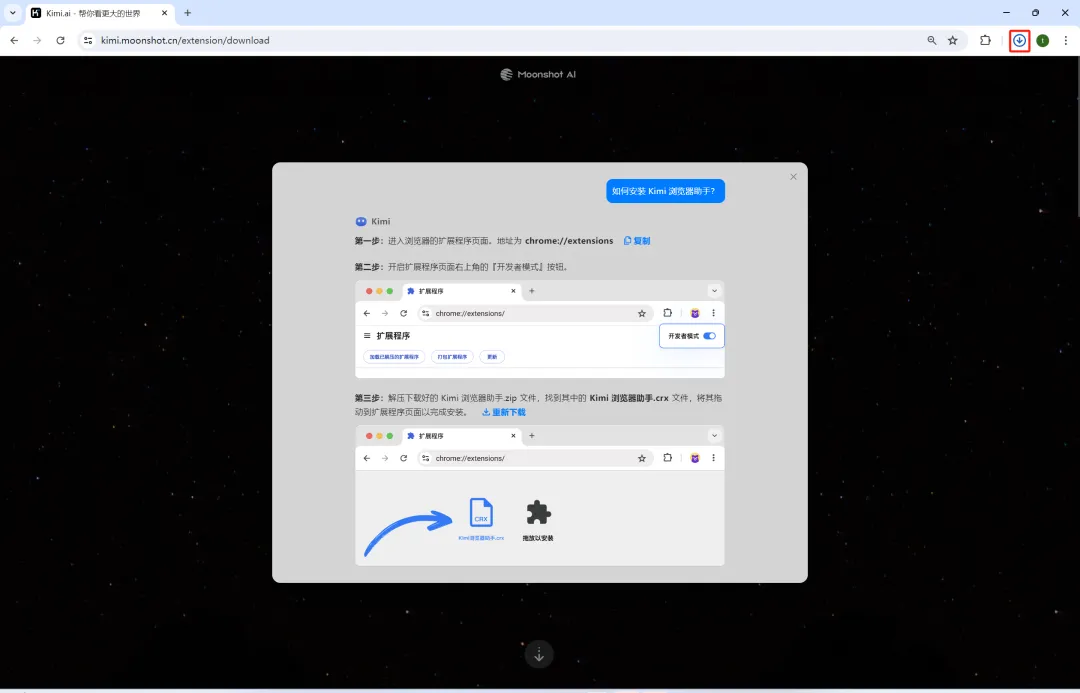
看到Kimi浏览器助手已下载完成,点击Kimi浏览器助手.zip右边的【文件夹图标】。
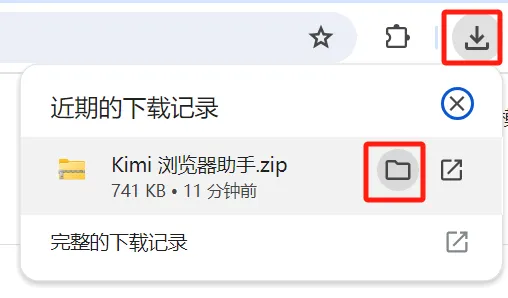
打开下载文件所在文件夹,找到Kimi浏览器助手.zip,右键鼠标【解压到“Kimi浏览器助手”】。
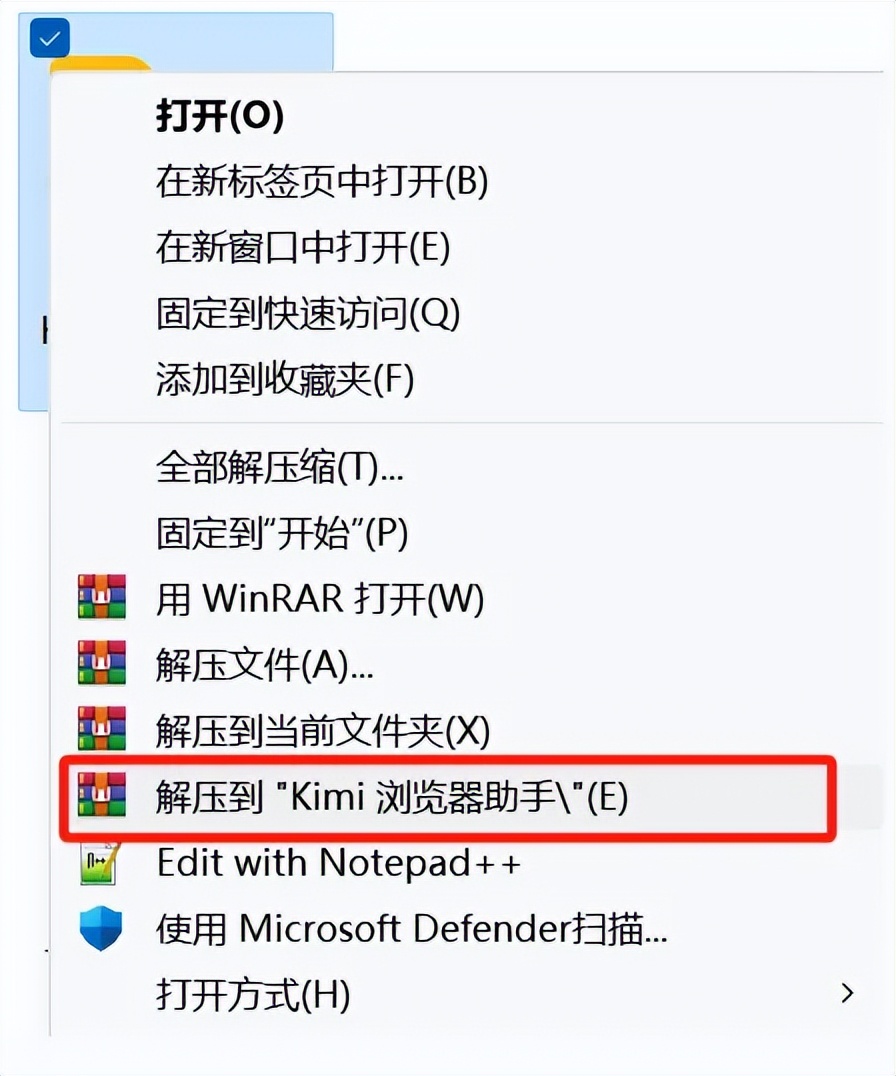
打开解压后的文件,看到“kimi 浏览器助手.crx”,先留着备用。
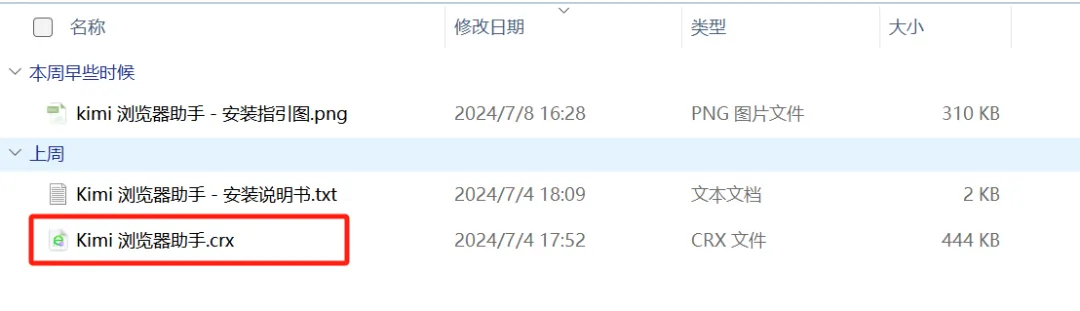
回到Chrome浏览器(谷歌浏览器)点击右上角【…】—>【扩展程序】—>【管理扩展程序】。
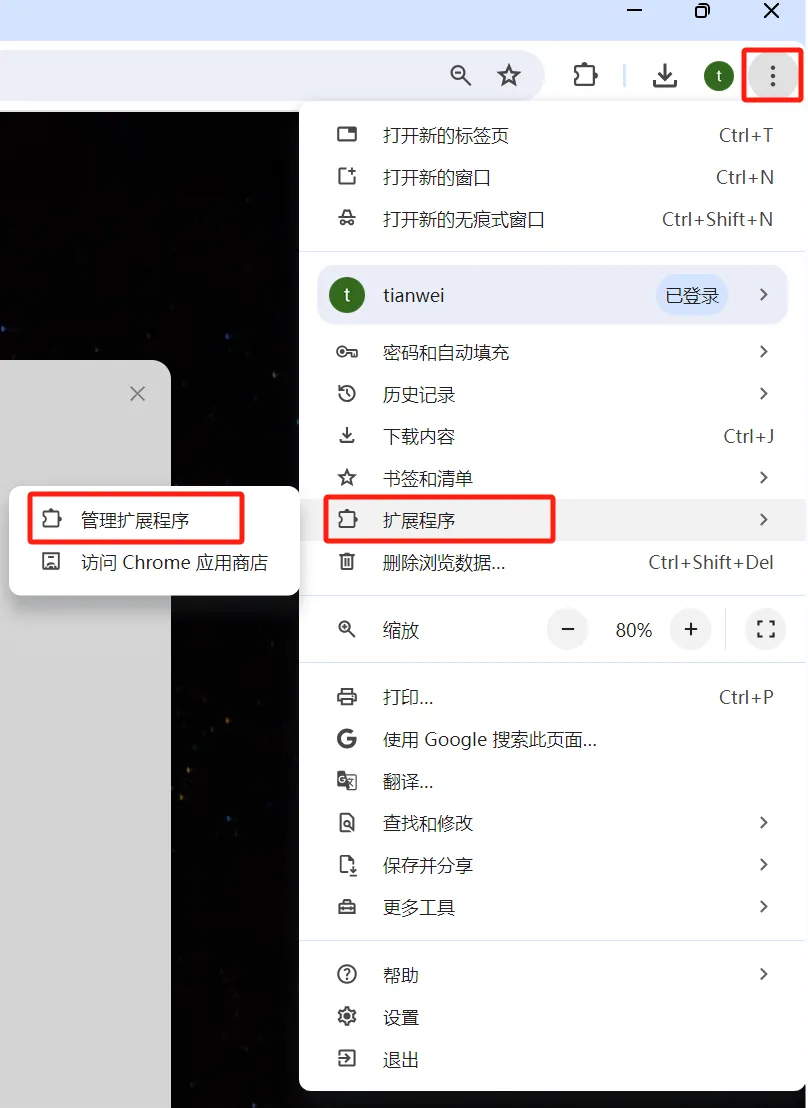
看到右上角有开发者模式的开关选项,设置为开启。
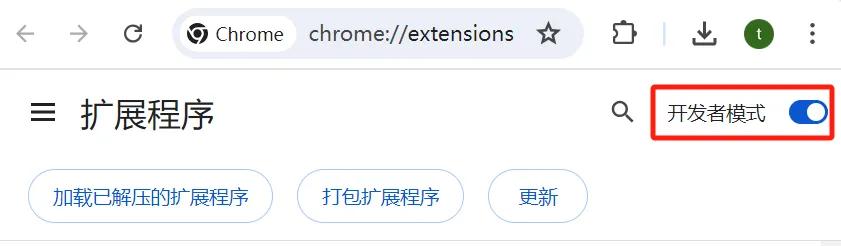
这时候打开文件夹目录,找到刚才下载解压好的kimi 浏览器助手.crx,长按鼠标将其拖拽到Chrome浏览器的扩展程序区域。

出现要添加“Kimi浏览器助手”吗?的弹窗,点击【添加扩展程序】。
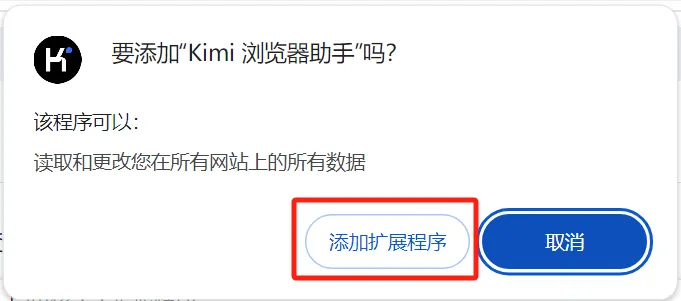
看到Kimi浏览器助手已添加到Chrome。

到这里,咱们完成了Kimi浏览器助手插件的下载和安装。
接下来,一起看看该如何使用这个插件工具。
如何使用Kimi浏览器助手?
通过Chrome浏览器打开自己想浏览的页面内容,在这里用Chrome找到了之前写的一篇文章,点击右上角【扩展程序】图标,找到Kimi浏览器助手右边【…】,点击【打开侧边栏】。
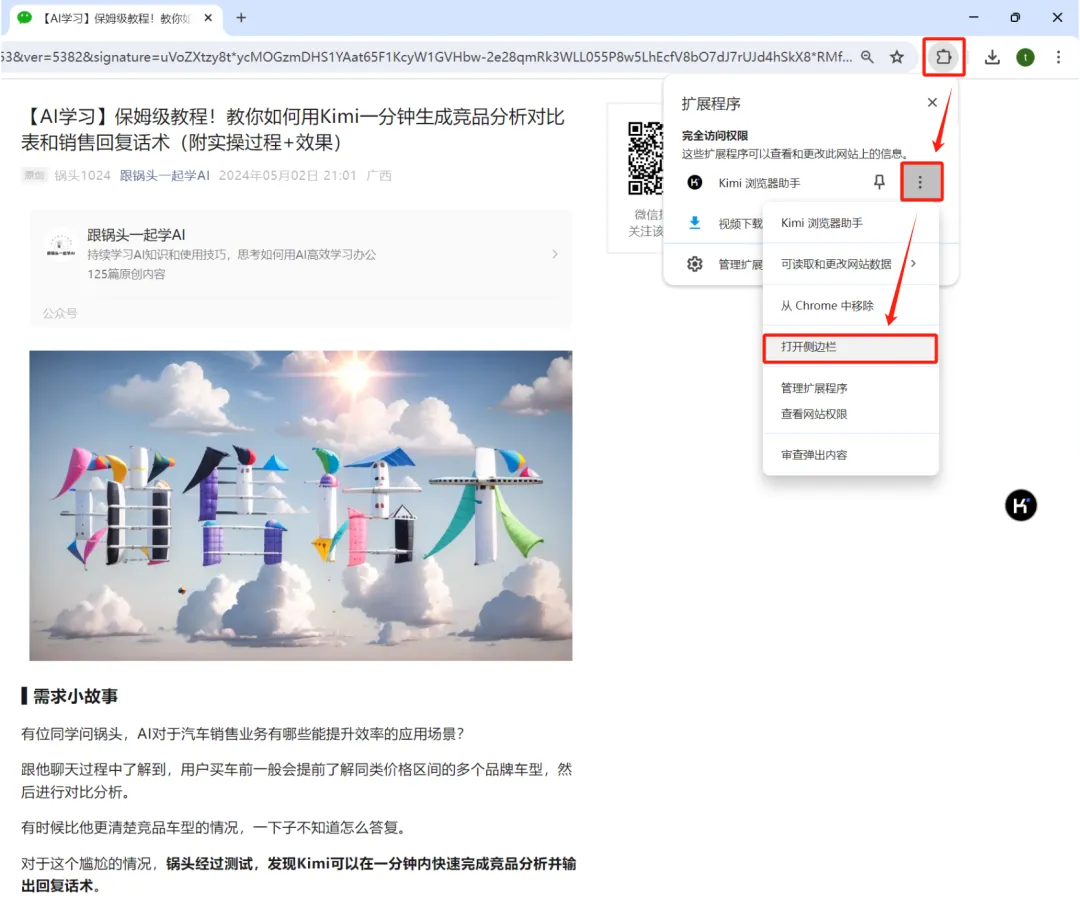
打开侧边栏后,就可以基于这个页面内容跟Kimi浏览器助手对话啦,咱们直接点击【总结全文】试试。
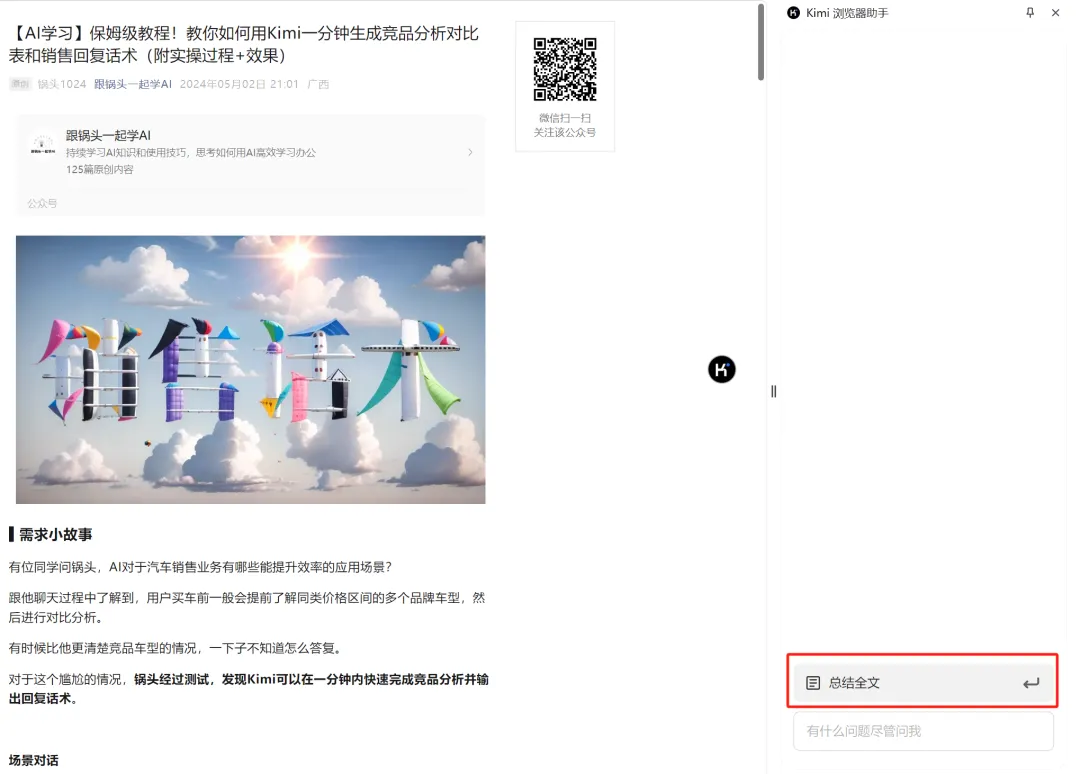
Kimi收到总结全文指令后,很快给出了答案。

如果对此有疑问,还可以继续在对话框中咨询Kimi其他内容。
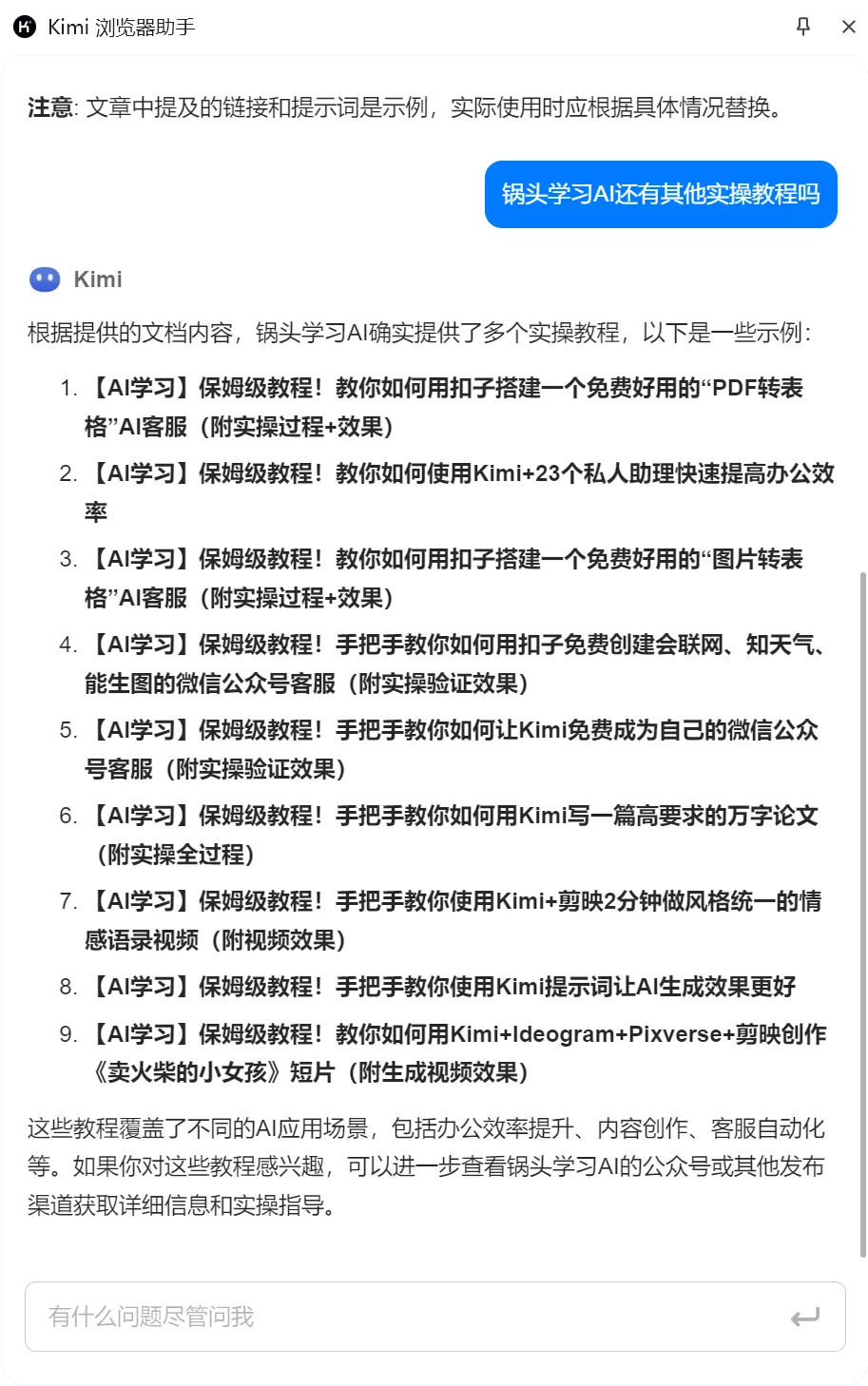
如果对阅读内容的某一句有疑问或者想得到进一步解答,可以用长按鼠标选中该句子,这时候在句子右上角会出现【Kimi】图标,点击【Kimi】图标。
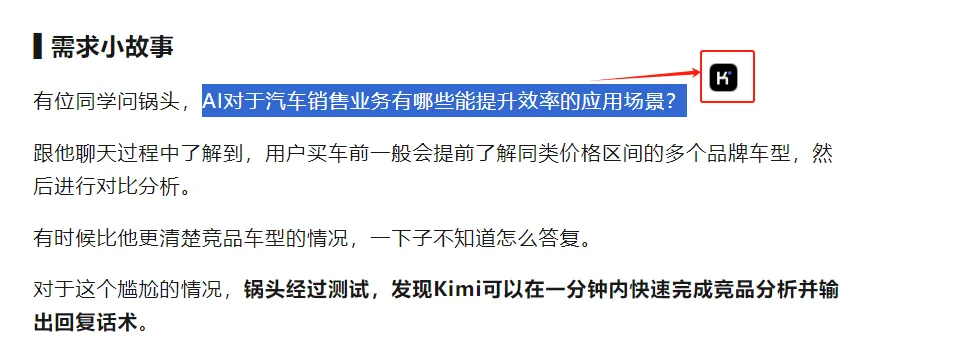
弹出选中句子的解释内容窗口,若仍有疑问,可以直接在该窗口进行提问继续对话。
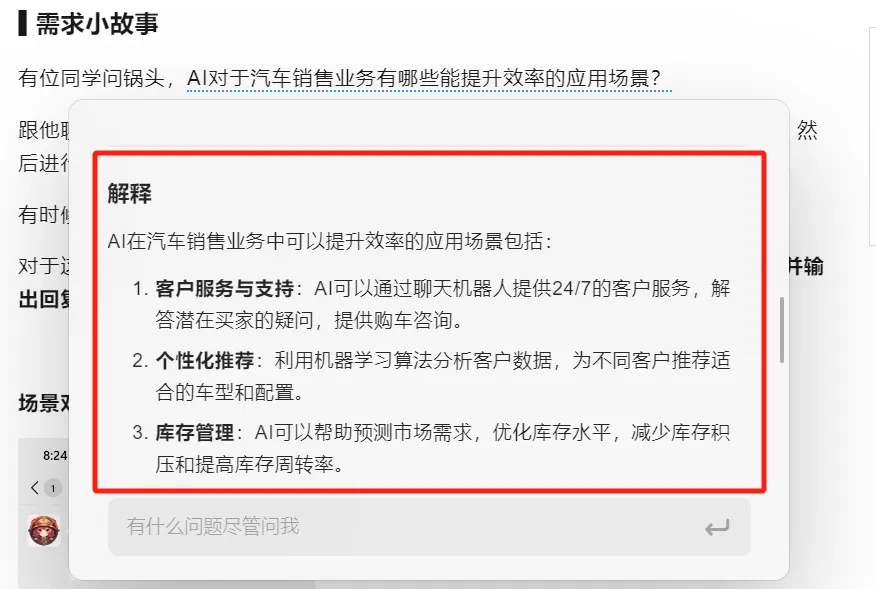
到这里,咱们用Kimi浏览器助手完成了网页内容全文总结、追问、指定内容解释的便捷AI操作,你学会了吗?